一、 VMware Workstation15 软件安装 (难度**)
二、 VMware Workstation15 下 CentOS7 系统安装详解(难度***)
三、 VMware Workstation15 下网络设置(难度***)
四、 XShell 软件的安装与虚拟机的连接(难度**)
五、 XFtp 软件的安装与虚拟机的连接(难度**)
一、 VMware Workstation15 软件安装
1) VMware Workstation15 软件下载
ware-workstation-full-15.5.1-15018445.exe
链接:
提取码: jua4
2) VMware Workstation15 安装教程
Step 1 点击下一步按钮继续安装
Step 2~3 点击下一步按钮继续安装
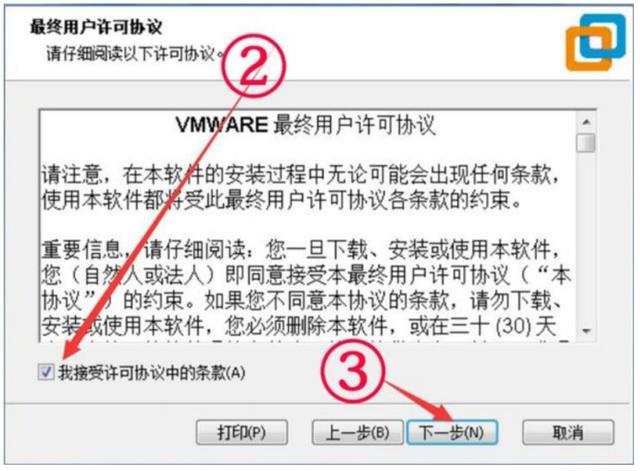
Step 4 点击下一步按钮继续安装
Step 5 点击下一步按钮继续安装
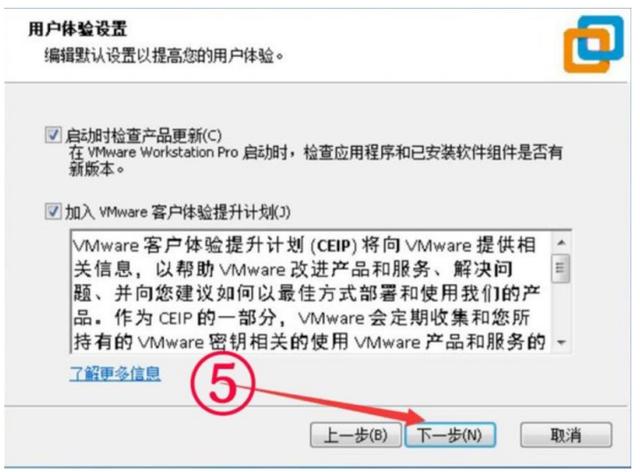
Step 6 点击下一步按钮继续安装
Step 7 点击安装按钮继续安装
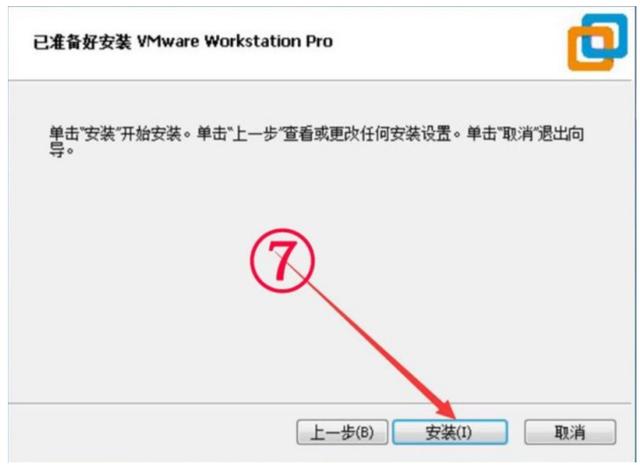
Step 8 点击许可证
Step 9 从下列中选一个序列号激活
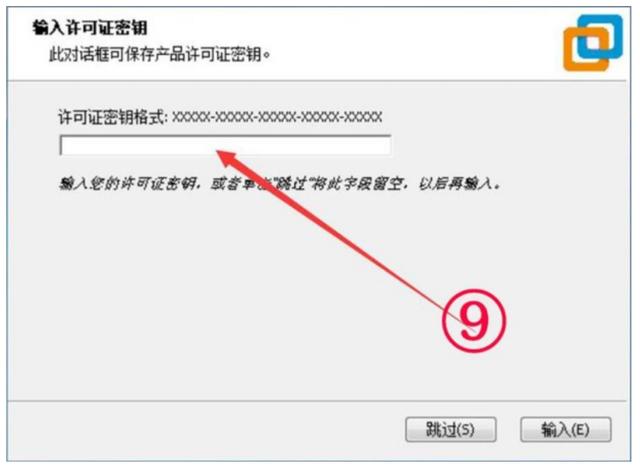
输入序列号
YG5H2-ANZ0H-M8ERY-TXZZZ-YKRV8
UG5J2-0ME12-M89WY-NPWXX-WQH88
UA5DR-2ZD4H-089FY-6YQ5T-YPRX6
GA590-86Y05-4806Y-X4PEE-ZV8E0
ZF582-0NW5N-H8D2P-0XZEE-Z22VA
YA18K-0WY8P-H85DY-L4NZG-X7RAD
CZ7WU-2MF01-488FZ-L6Z5T-PYAU4
CY1TH-0XZ5M-M85NY-MNXGG-ZZHU8
ZZ3EK-62W1P-H803P-4WN7T-Q7HT2
CY75U-ATW0P-H8EYZ-WDZE9-N68D6
GY7EH-DLY86-081EP-4GP59-WFRX0
Step 10 进入软件欢迎界面
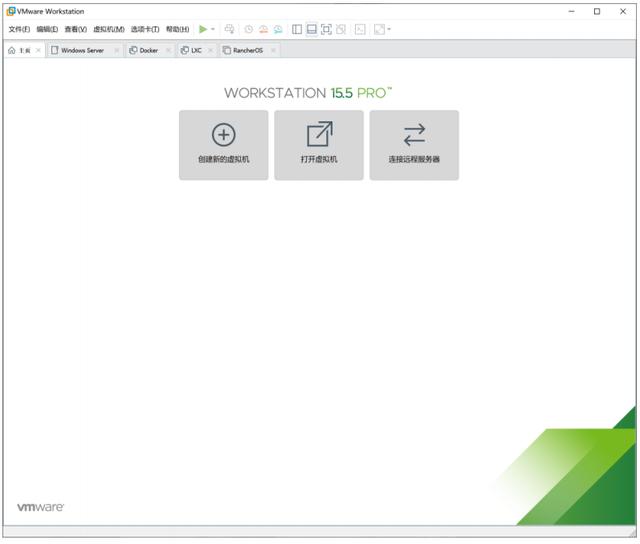
二、 VMware Workstation15 下 CentOS7 系统安装详解
1)CentOS7x64 1810 镜像下载
x86_64-DVD-1810.iso
x86_64-DVD-1810.iso
2)打开 VMWare 软件创建虚拟机

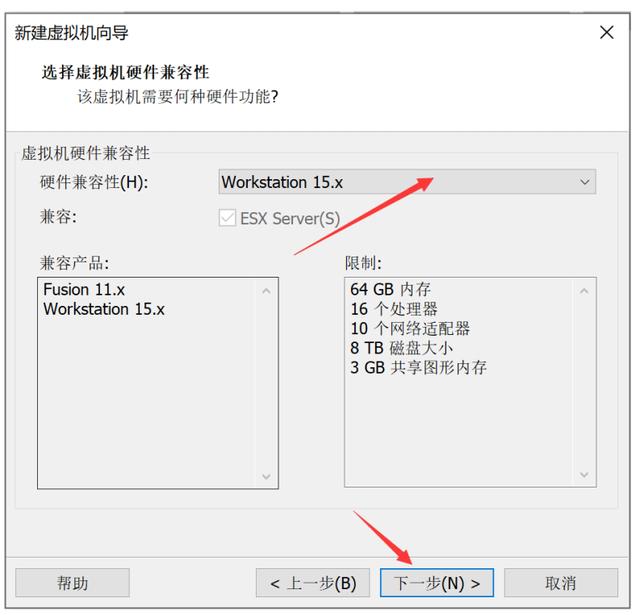
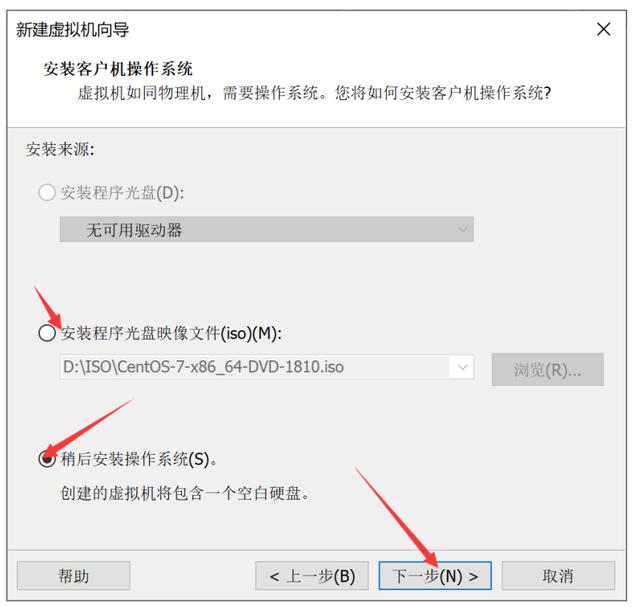
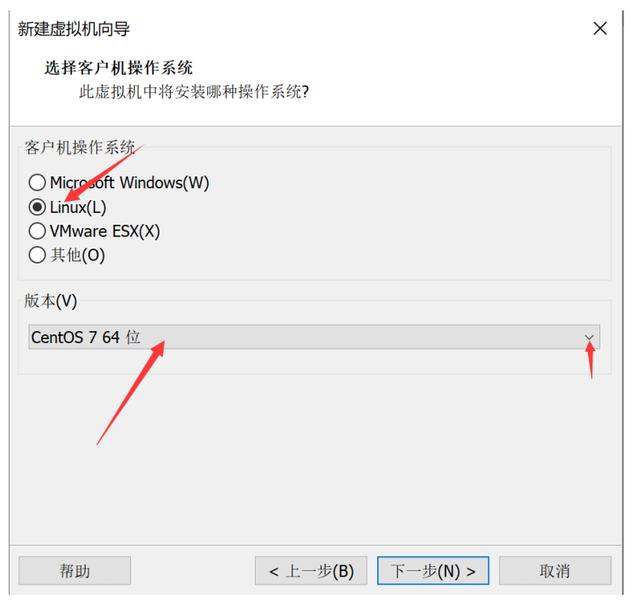
见下图 设置虚拟机名称和路径(路径放在 C 盘以外的磁盘空间较大的磁盘
中。如 D 盘 需要磁盘可用空间至少 80G 以上)

如下图设置虚拟磁盘的大小 20GB,设置 VMDK 拆分为多个文件。
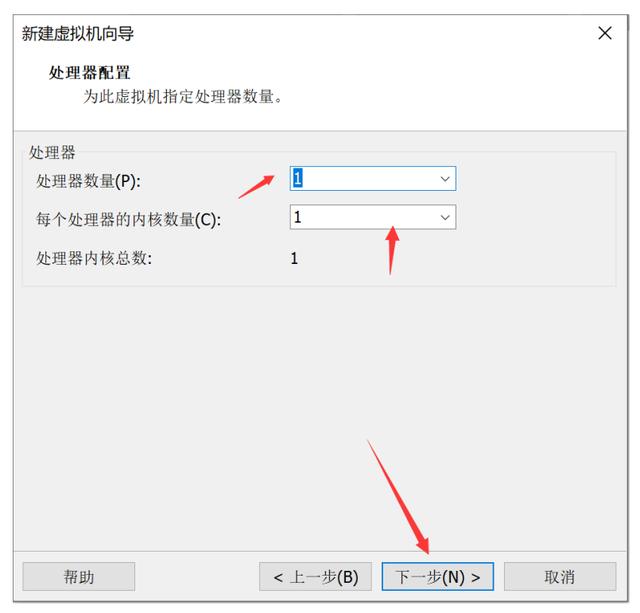
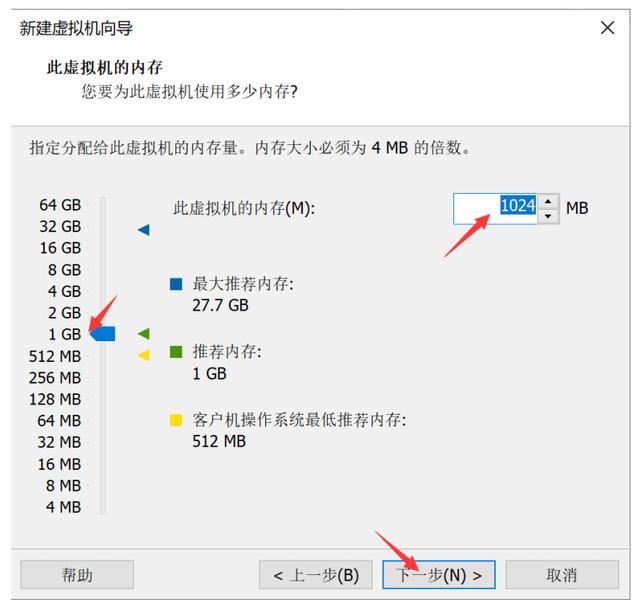
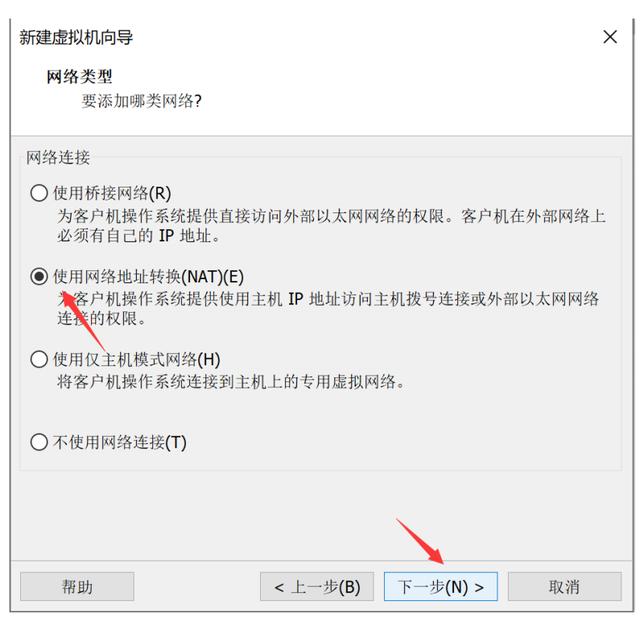
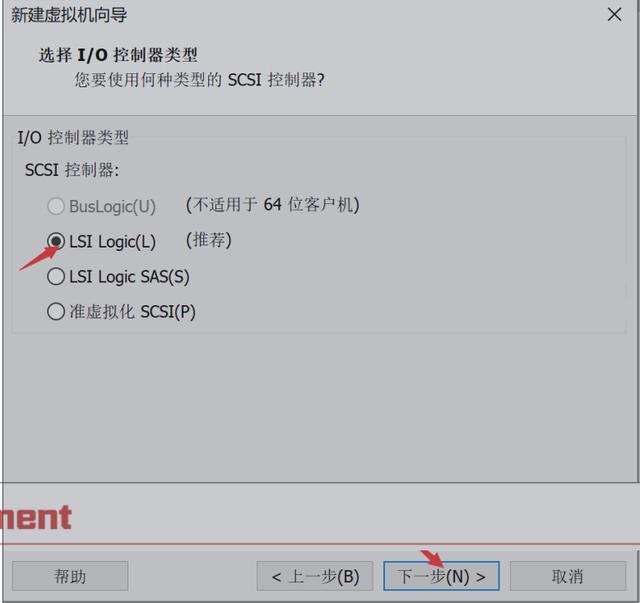
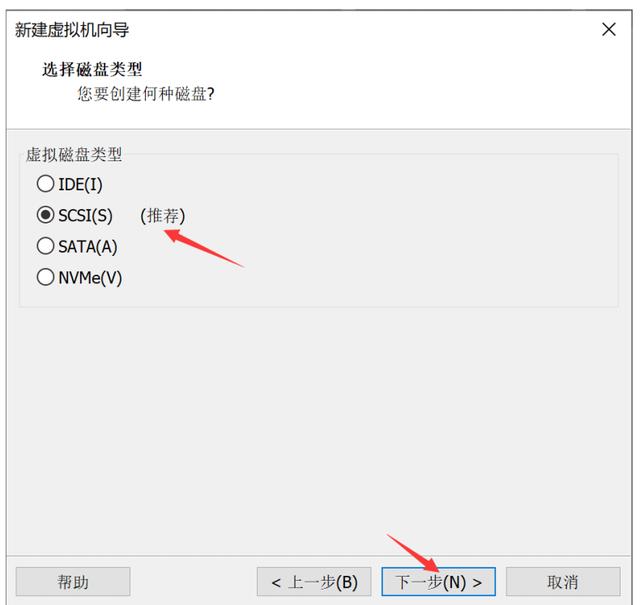

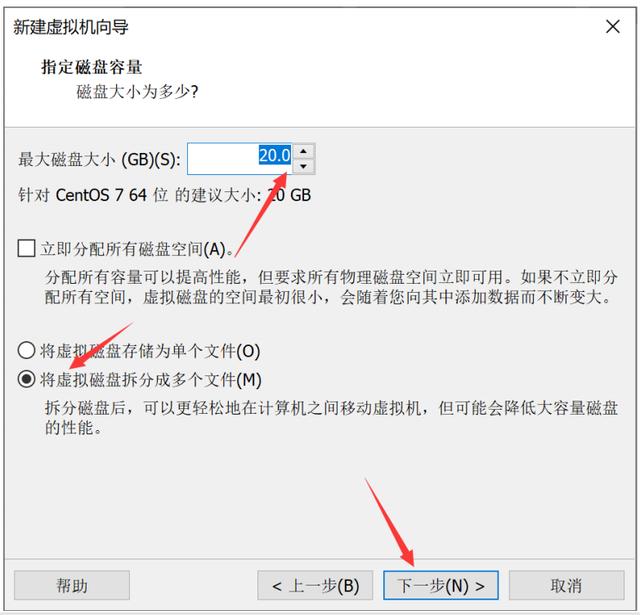
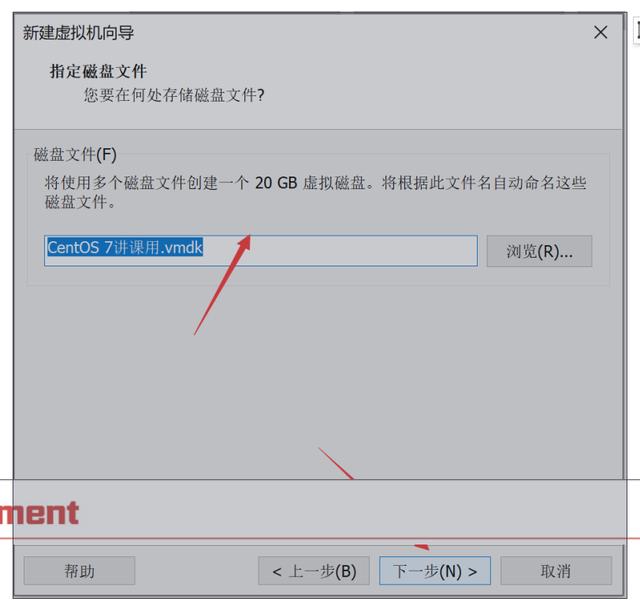
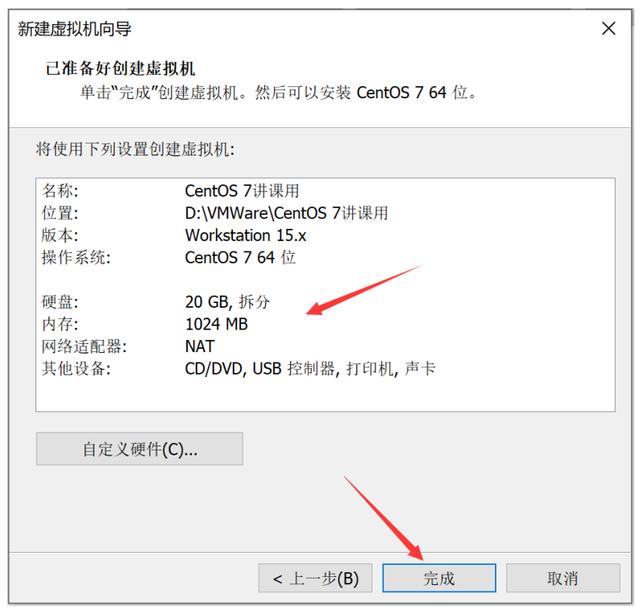
点击完成
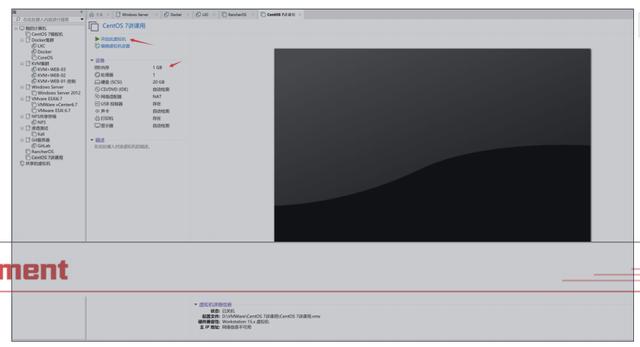
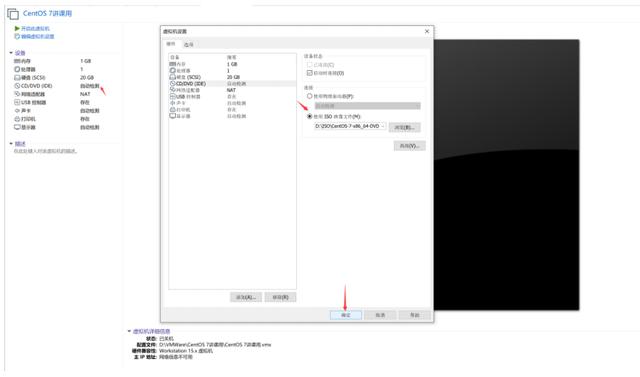
开启虚拟机 进入安装界面
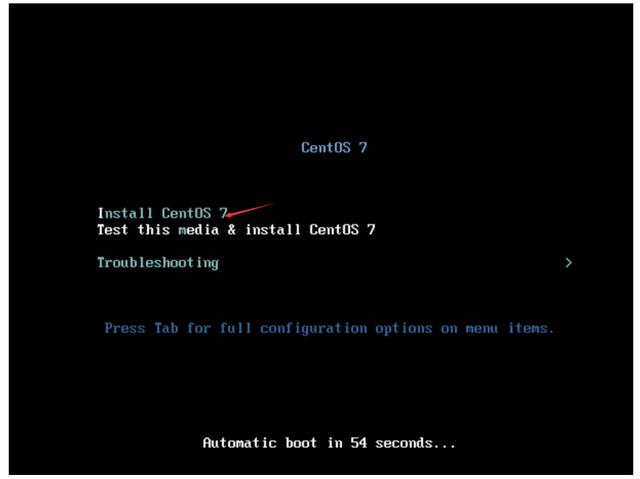
设置系统语言
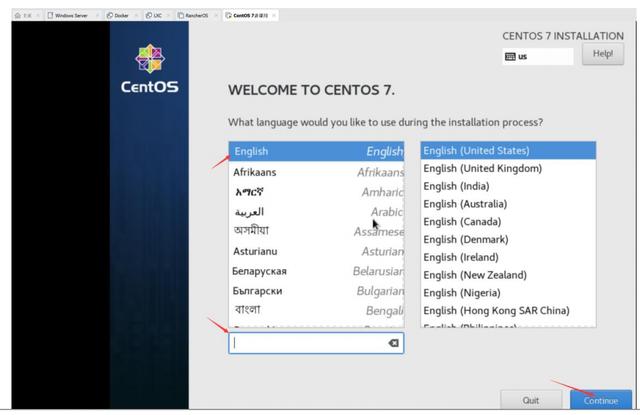
设置 CentOS7x64 1810 系统
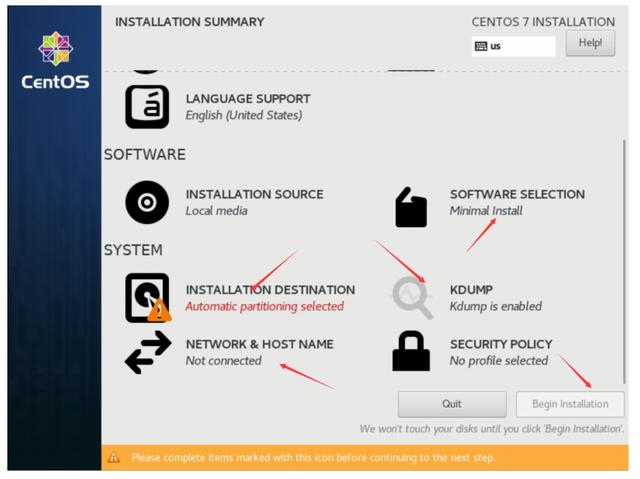
设置内核转储
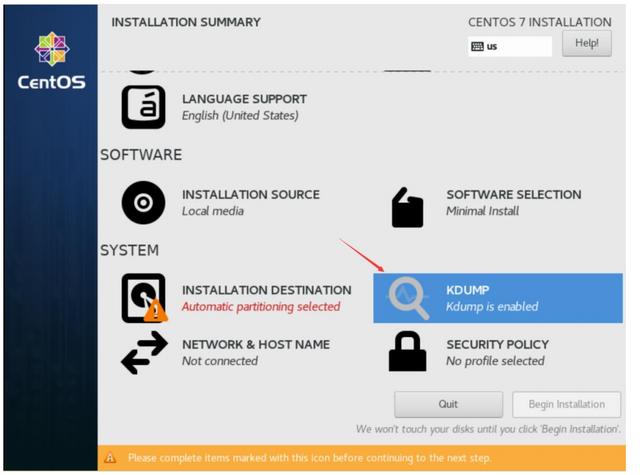
优化内核转储
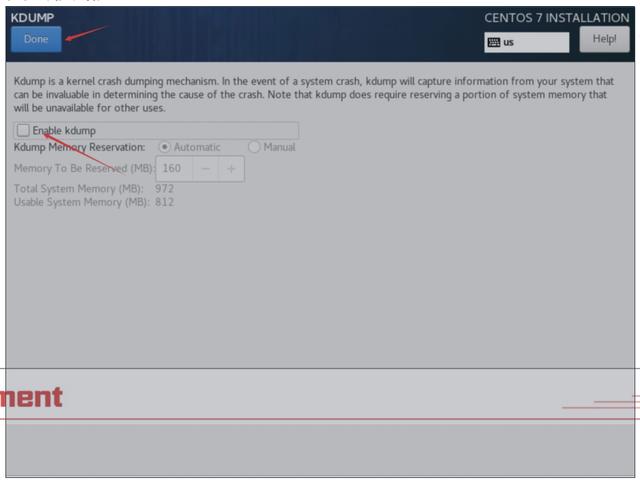
设置虚拟磁盘
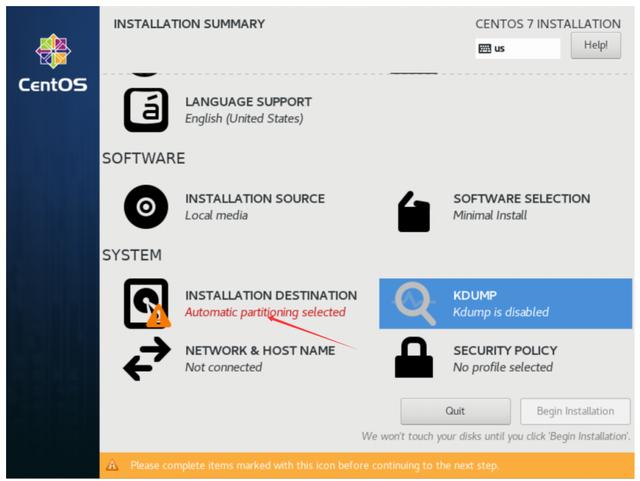
设置虚拟磁盘 自动配置
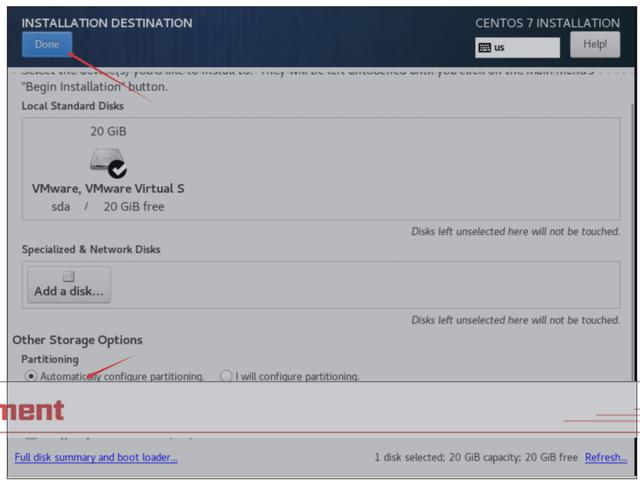
设置网络连接
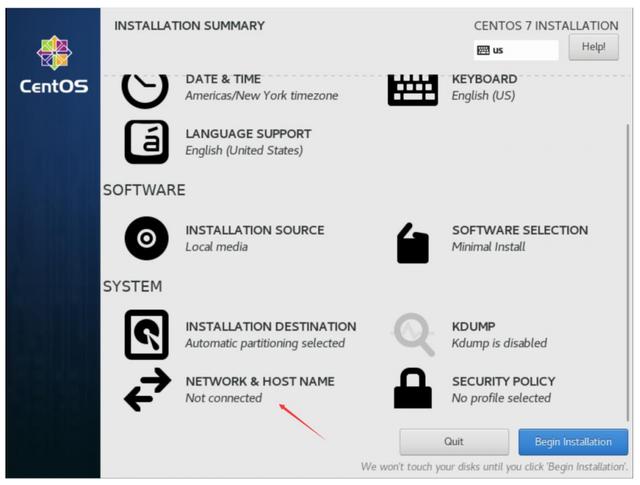
设置网络自动获取 IP 地址
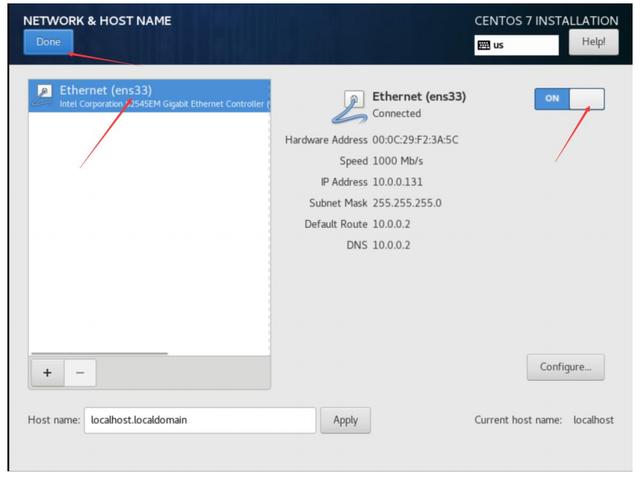
下图设置 root 用户的密码(需要记住)真正生产环境该密码 14 天需要更换一次。
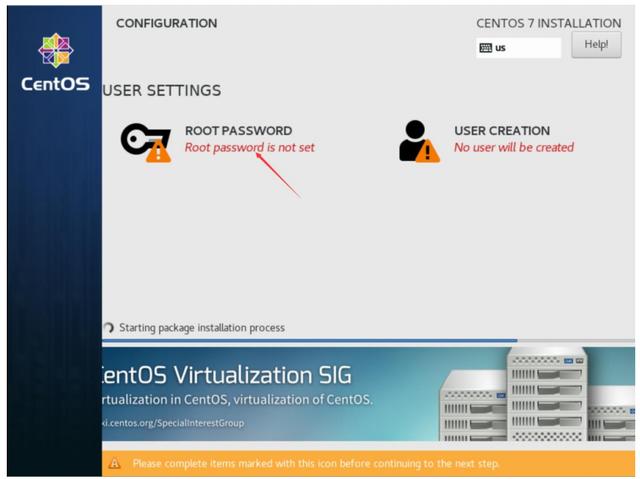
输入 root 超级管理员的密码
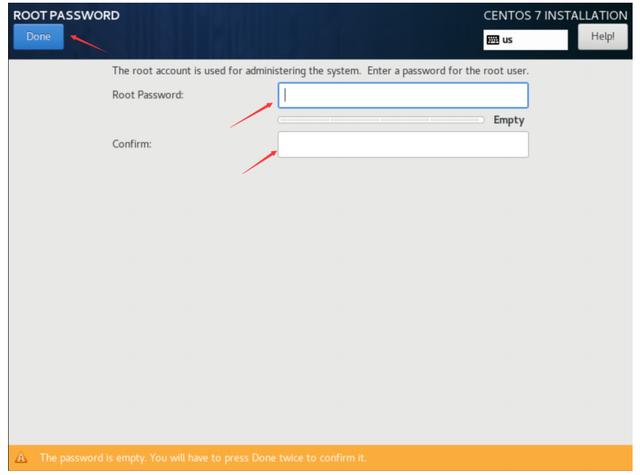
重启系统完成设置
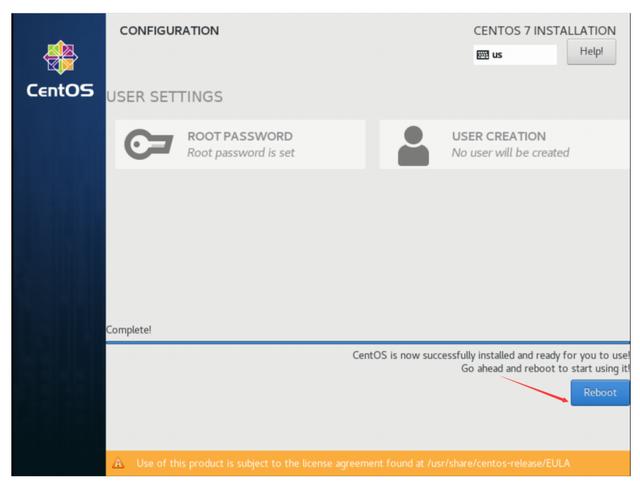
重启以后 进入服务器登陆界面 用户名 root 密码 自己设置的密码
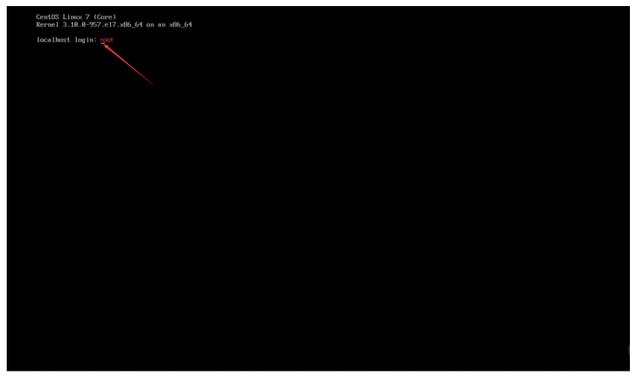
三、VMware Workstation15 下网络设置
1)网络设置
关闭虚拟机
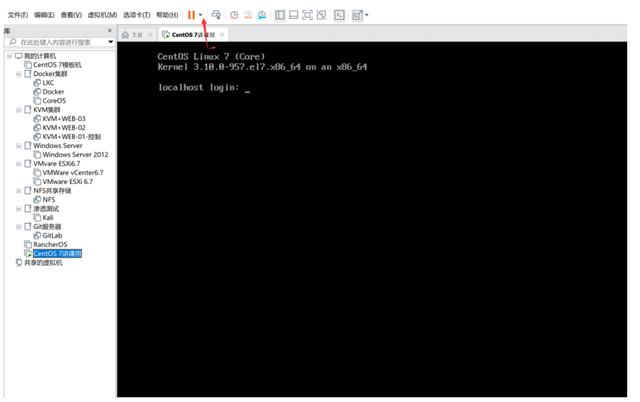
点击→编辑→虚拟网络编辑器
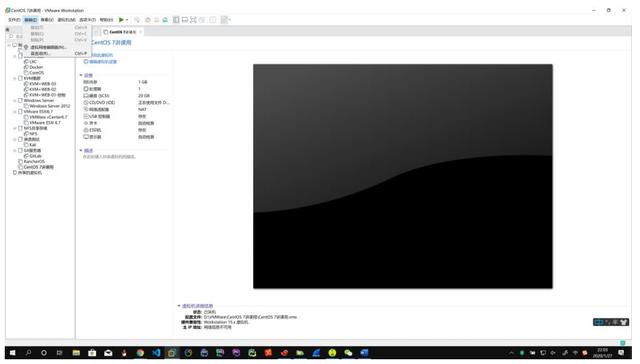
第一步
选择 VMnet8 这个虚拟网卡
确认 VMnet 信息 选项卡中 NAT 模式(与虚拟机共享主机的 IP 地址)
点击 右下角 更改设置
进入到下一个页面中
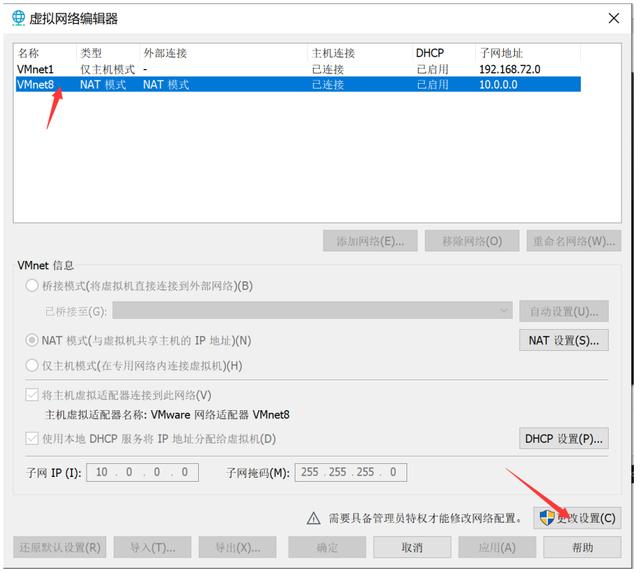

按照上图把虚拟机的 IP 地址段修改为私有 IP 地址段。
四、XShell 软件的安装与虚拟机的连接
1)本文中所有软件网盘链接:
提取码: jua4
2)下载软件进行安装
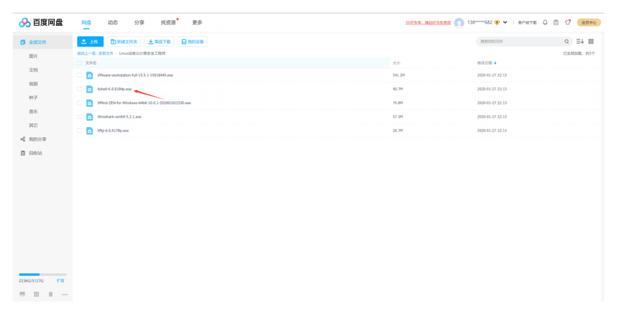
3)一直下一步,直到 XShell 软件画面出现
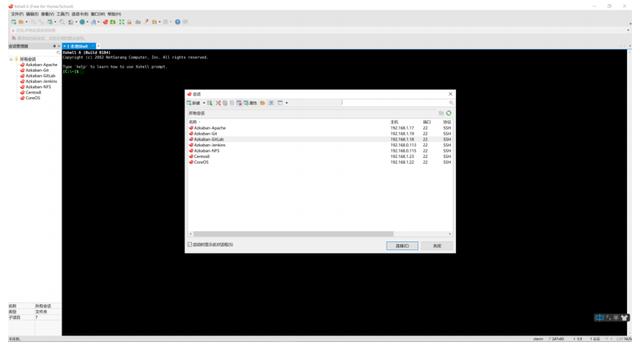
4)到 VMware 软件中登陆 CentOS7 虚拟机
输入 ip a 命令获取虚拟机的 IP 地址,图中绿色框所示
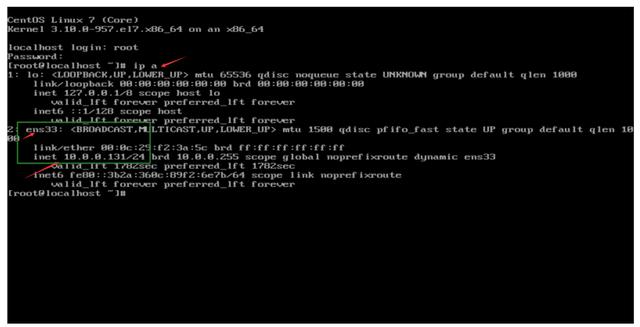
5)通过 XShell 软件连接 CentOS7 服务器,点击红色箭头所指标志
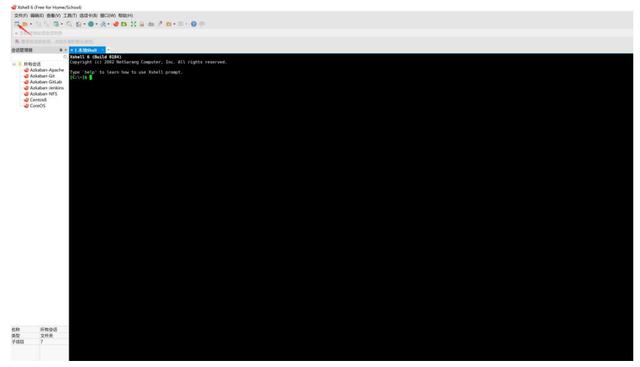
双击绿色框内的 红色箭头所指的 10.0.0.131
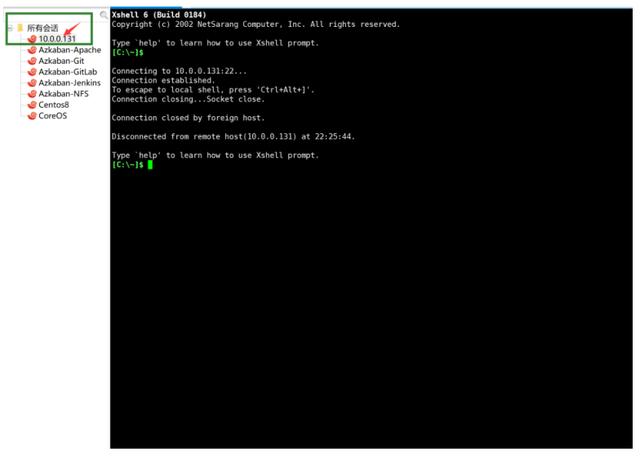
出现 SSH 安全警告 进行授权
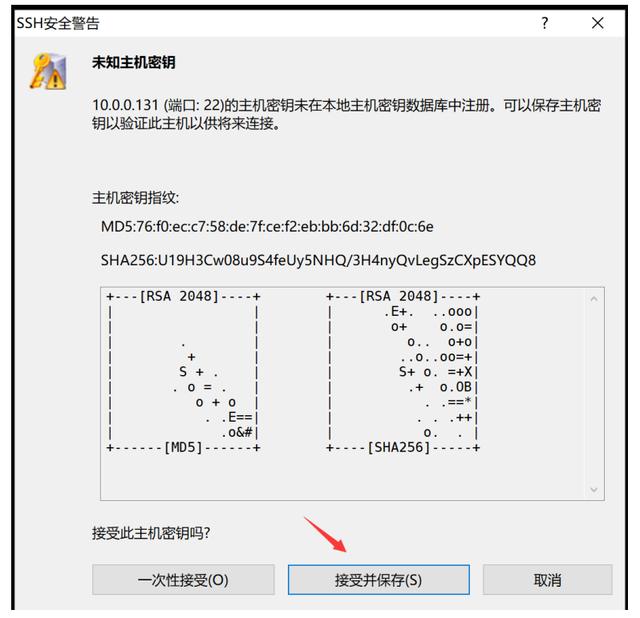
输入用户名 root 点击记住密码
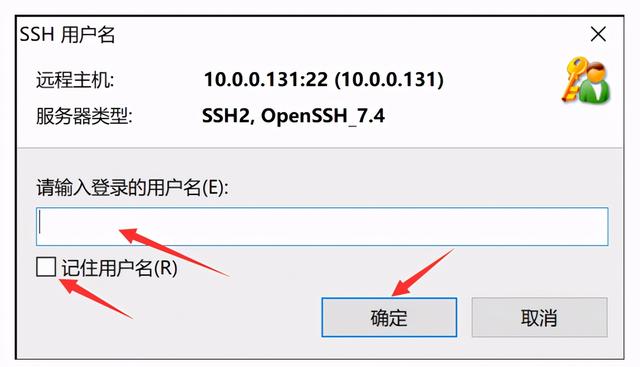
输入密码

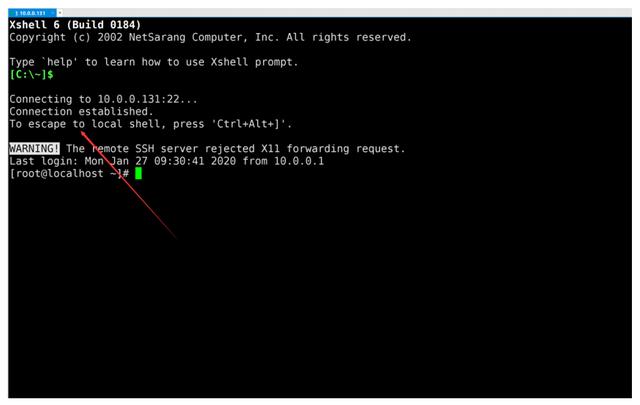
出现以上画面表示连接成功。






