大家好我是大明、综合上面的问题所述win10家庭版升级后无非是更新一些系统补丁,在怎样升级都不会一下子将容量飙升到63.5g这么大,所以我判断这个数据一定是长时间累积的,其实有一部分朋友在平时操作电脑的时候有一个非常不好的习惯,那就是安装一些软件的时候总是习惯性的往C盘里面装,要知道软件的默认安装路径都在C盘如果不做更改的话时间一长C盘里面的应用就会越来越多、这个问题要引起大家的注意在平时“安装软件”“保存文件”“下载应用”的时候要尽可能的装在其它盘里面、
还有值得注意的地方就是新买的电脑C盘的空间尽可能划分的适中一点,如果划分的空间过小而后续存储的应用过多的话很容易导致系统的瘫痪,
至于如何清理C盘的空间方法真是太多了大家可以卸载一些C盘里面不常用的软件,还有就是下载工具“搜狗”或是“迅雷”默认的下载路径都在C盘里面可以把下载过的应用都移到其它的盘符里面,还可以利用第三方磁盘工具来清理磁盘增圾文件或者是将C盘里面的应用做搬家处理,最后可以将C盘扩大容量等等!这些都可以达到清理的效果、那么下面我就介绍一下详细的操作方法、
第一种方法:依次点击“开始”菜单-”设置“-”控制面板“-”程序“、将C盘里面无用的应用都卸载掉详细操作步骤如下图所示、
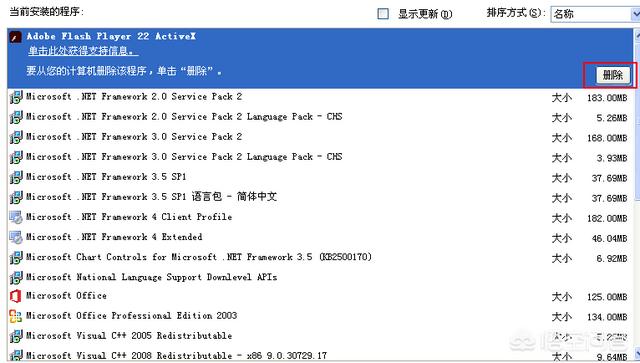
第二种方法:依次打开C盘找到第三方下载软件存放应用的文件夹,将下载完的应用都剪切到其它的盘符里面,详细操作步骤如下图所示、
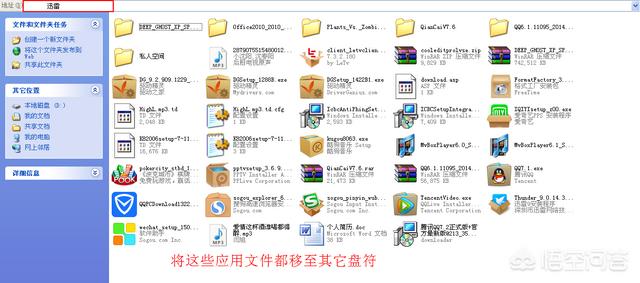
第三种方法:打开”电脑管家“软件然后依次点击“垃圾清理”-“系统盘瘦身“-”开始扫描“,扫描完成后点击”立即释放“,详细操作步骤如下图所示、
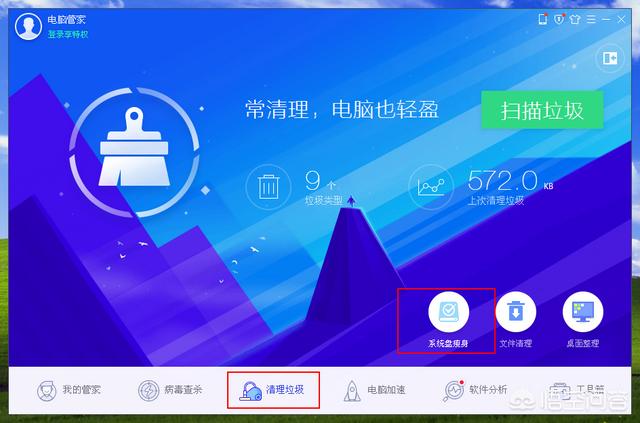
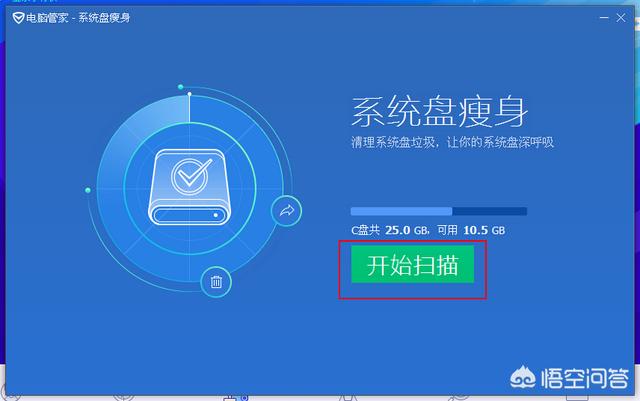
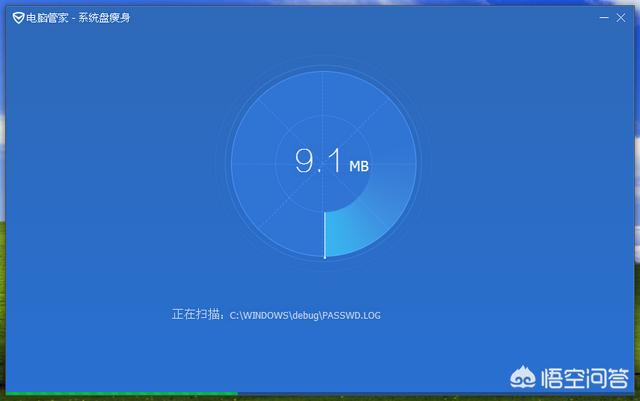
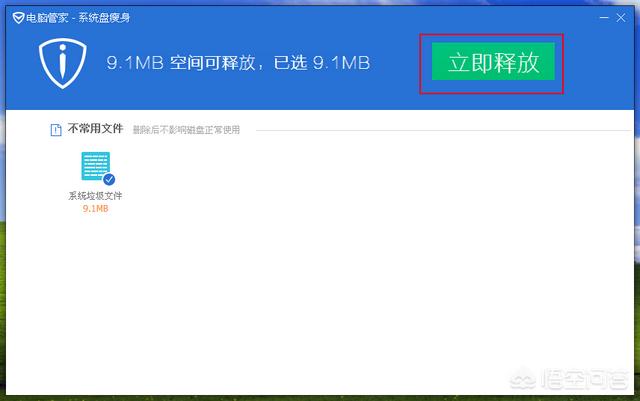
第四种方法:打开电脑管家软件后点击”软件搬家“应用,然后依次点击C盘将平时不常用的程序都移至其它盘符,最后依次点击”应用程序“-”选择搬移盘符“-”开始搬移“,详细操作步骤如下图所示、
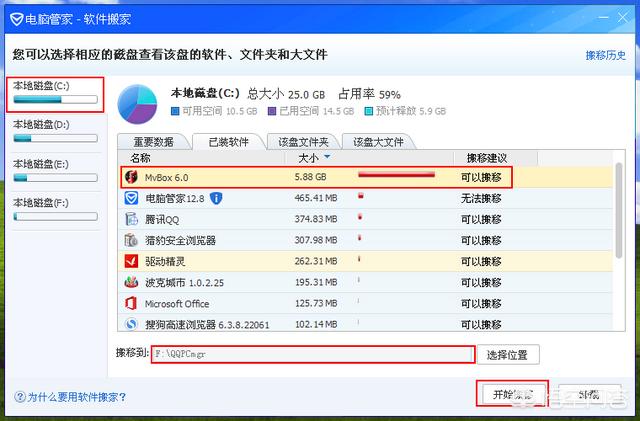
第五种方法:打开DISKGEN磁盘工具右键单击C盘选择”扩容分区“,然后选择其它任意盘符用来扩充C盘的空间,最后无需任何改动直接点击”开始“就好,详细操作步骤如下图所示、
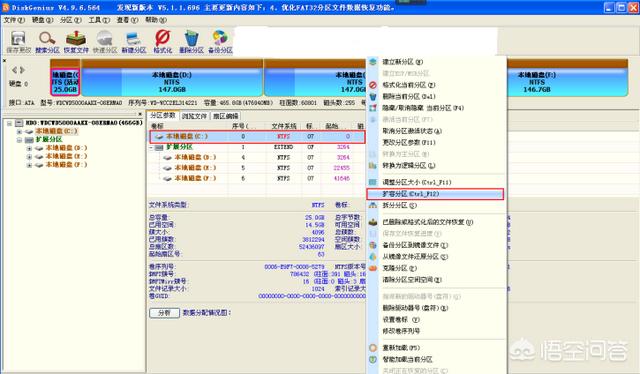
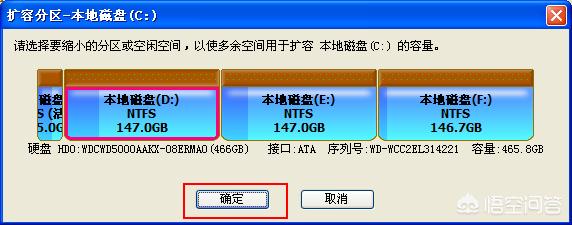
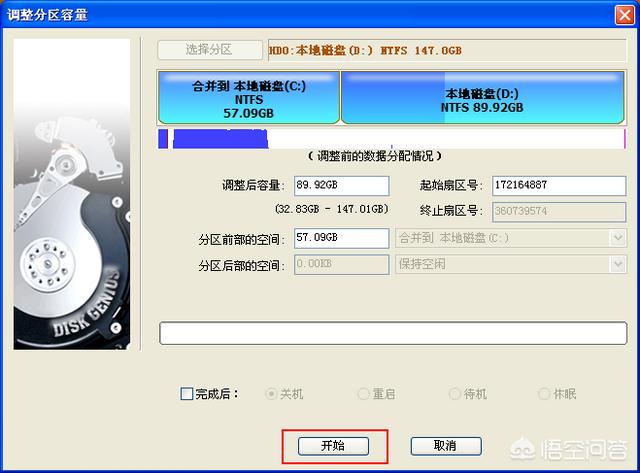
第六种方法:依次点击”此电脑”-“C盘”-“TEMP文件夹”,这个文件夹里面的文件是可以删除的,切忌C盘里面的其它文件不要随意删除!
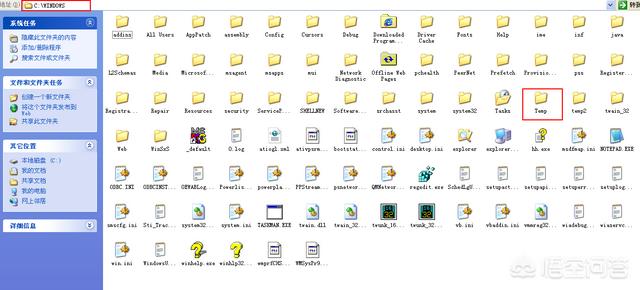
以上就是今天分享的内容希望对大家有所帮助、喜欢的话别忘记 点赞 关注呦!大明会持续创作关于“电脑维护与应用”的作品,还请大家踊跃评论 共同进步,如果大家针对上述问题有更好的解决办法可以在评论区留言大家互相探讨共同进步,好了就讲到这里了咱们下期再见!






