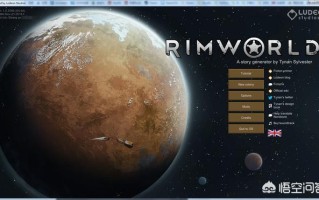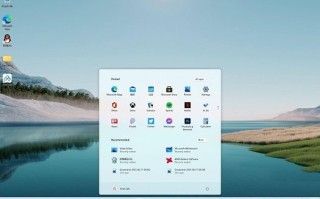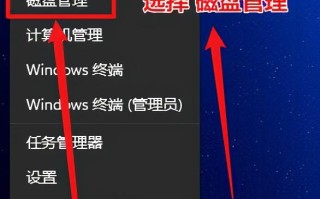大家好我是大明本期问答讲解关于“如何在闲置的硬盘上安装windows系统?”这个问题的解决方法、既然是“闲置”的硬盘也就是平时不使用的硬盘,那么安装系统的方法就太多了,大家可以把它改装为外置硬盘来安装使用、也可以把它安装完系统当做备用硬盘来使用,那么接下来我就将安装方法做一下详细的描述、
首先第一种方法:(1)准备一个移动硬盘盒将“闲置”的硬盘改装成“移动硬盘”如下图所示、

第二步:(2)将改装好的闲置硬盘插入电脑打开系统“安装工具”,详细操作步骤如下图所示、

第三步:(3)打开“安装工具”界面后依次点击“还原系统”-“选择系统安装文件的存放位置”-点击“闲置硬盘”-“确定”,详细操作步骤如下图所示、
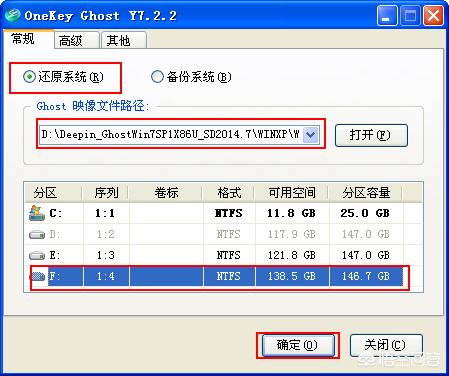
第二种方法:(1)打开机箱将“闲置硬盘”接到主板的副盘SATA接口上,也就是说如果原硬盘的接口是SATA1那么“闲置硬盘”就要接在SATA2接口上如下图所示、

(2)进入系统打开运行“ghost硬盘克隆工具”,然后依次点击“LOCAL-disk-To disk”,详细操作步骤如下图所示、
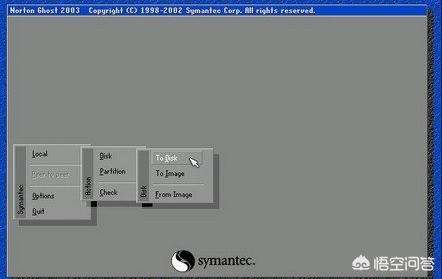
(3)接着点击“第一项”也就是原硬盘然后点击OK,详细操作步骤如下图所示、
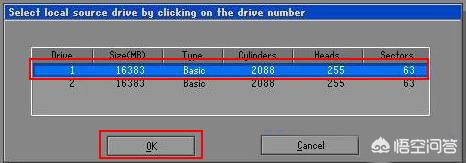
(4)依次点击“第二项”目标硬盘-”OK“,详细操作步骤如下图所示、
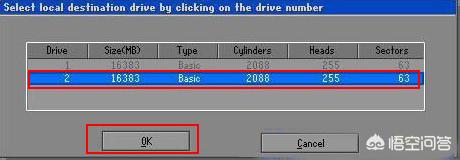
(5)按照系统提示点击”OK“-”YES“后就会自动安装系统了无需任何手动操作,详细操作步骤如下图所示、
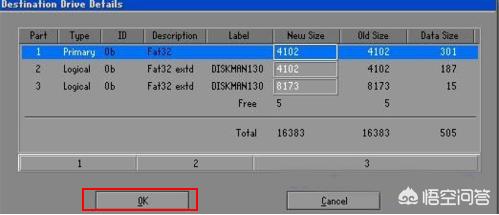

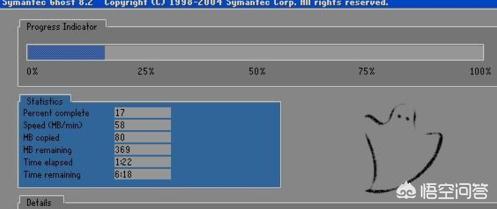
提示:克隆完系统后就可以闲置硬盘拔下来当做备用硬盘来使用了!
以上就是本期问答分享的内容希望对大家有所帮助、喜欢的话别忘记 点赞 关注呦!会持续创作关于”电脑维护与应用“的作品,还请大家踊跃评论 共同进步,好了今天就分享到这里咱们下期再见!