Hello,大家好!今天和大家分享,如何使用上下箭头来表示涨跌。这样设置可以更直观地表示增长和下降。
一、效果展示
如下图所示,左侧的表格中,“同比增长率”仅有数据;
右侧的表格中,同比增长率前添加上下箭头。当增长率为正数时,为向上的绿色箭头;当增长率为负数时,为向下的红色箭头。
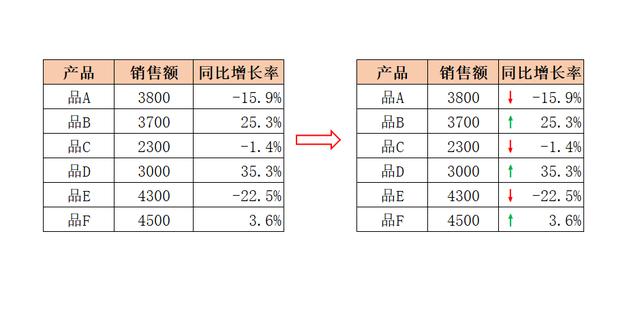
二、操作步骤
1、添加辅助列
如下图所示,在辅助列C列输入公式:=IF(D20,"↓","↑")

上下箭头可以在【插入】选项卡下的【符号】对话框中找到。
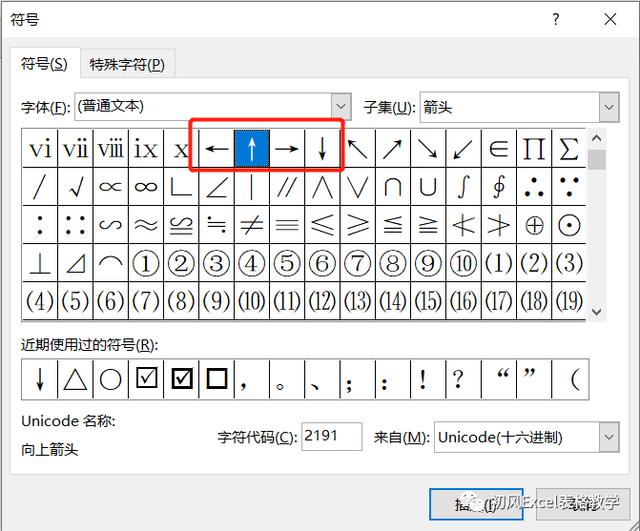
2、为箭头设置条件格式
步骤1中生成的箭头都是黑色的,需要使用条件格式使箭头根据增长率的正负来改变颜色。
选中C2:C7,单击【开始】-【条件格式】-【新建规则】,打开【新建格式规则对话框。
(1)选择【使用公式确定要设置格式的单元格】;
(2)输入公式:=$D20;
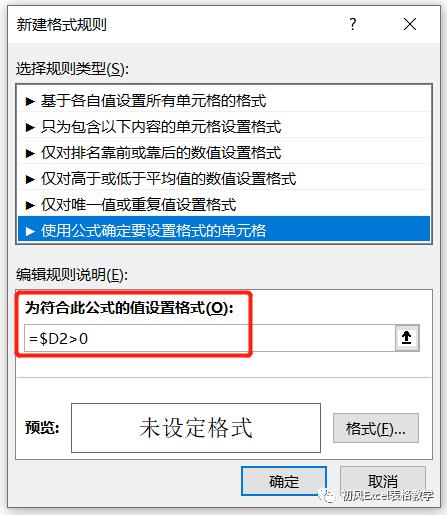
(3)单击【格式】按钮,打开【设置单元格格式】对话框,选择【字体】选项卡,将字体【颜色】设置为绿色。
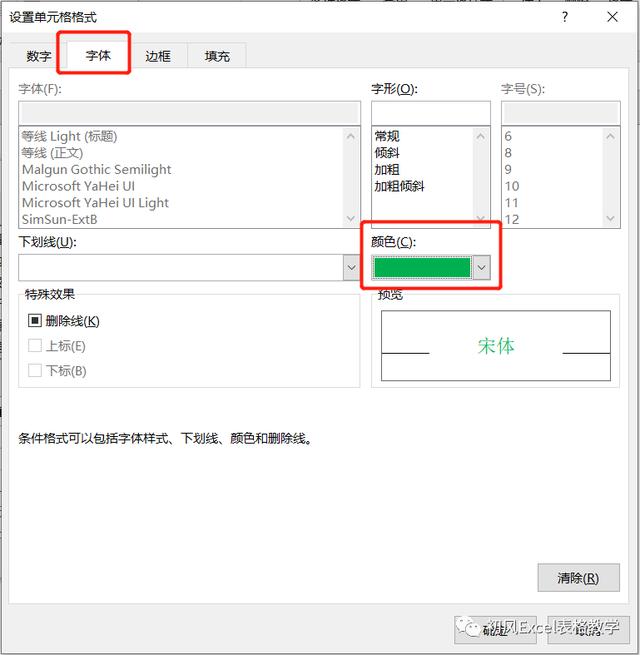
单击确定后,我们可以发现增长率为正数对应的箭头变为绿色。
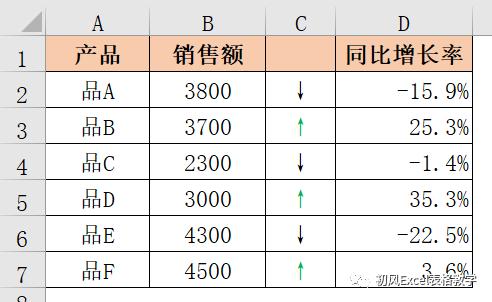
(4)选中C2:C7,再次打开【新建格式规则】对话框,输入公式:
=$D20。单击【格式】按钮,将【字体】颜色设置为红色。
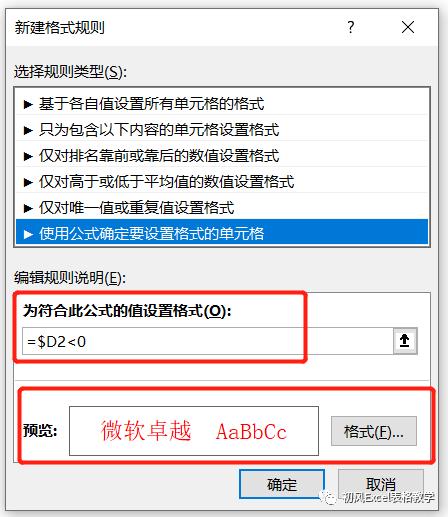
单击确定后,可以发现增长率为负数对应的箭头变为红色。
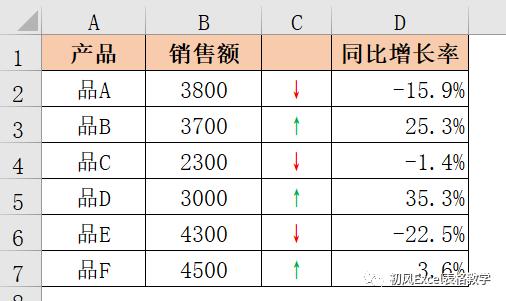
3、表格美化
经过上述两个步骤得到的表格,还有一些细节需要注意:
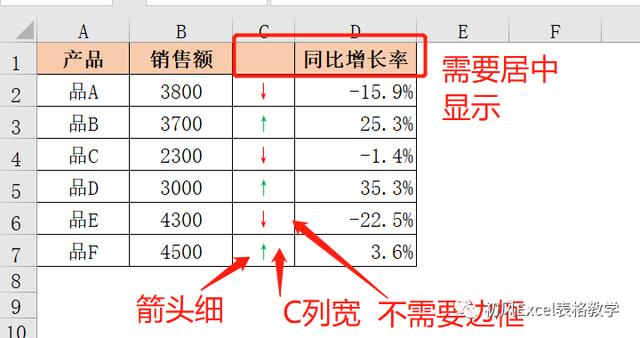
(1)上下箭头略细,可以使用【字体】-【加粗】功能加粗;
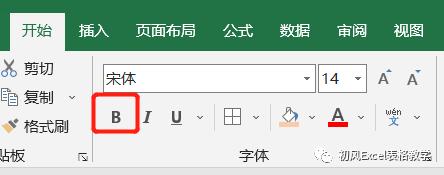
(2)箭头和增长率数据距离有点远,可以将箭头对齐方式修改为【右对齐】,并减小C列的列宽。
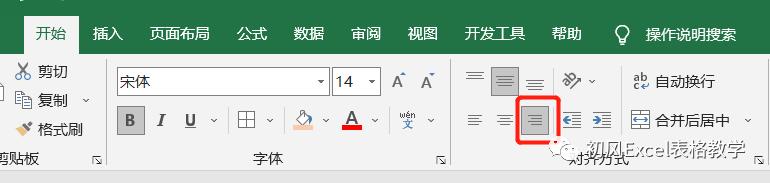
(3)C2:D7中的内部竖直边框将箭头和数据分隔开,应该取消。
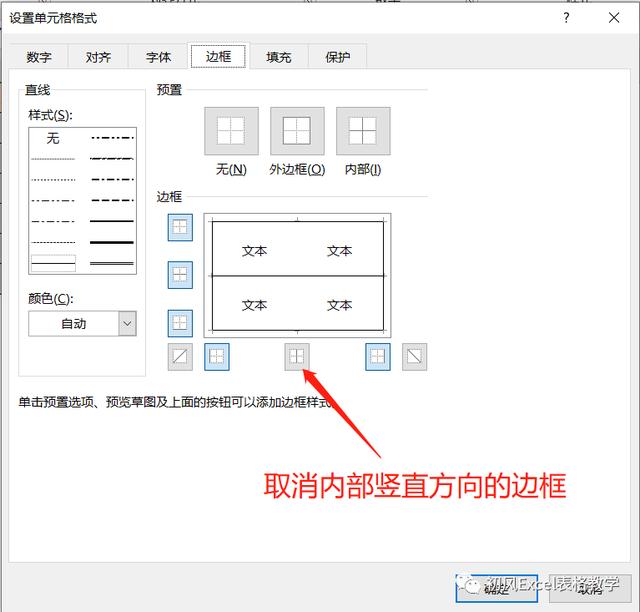
(4)D1单元格的增长率需要在C1:D1居中显示,可以使用【跨列居中】功能或【合并后居中】使其居中显示。
(5)有时可能需要为正数添加“+”,如下图所示。
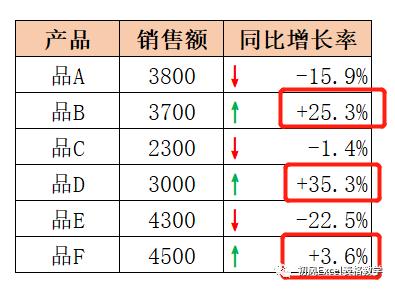
选中增长率数据,按【Ctrl+1】打开【设置单元格格式】对话框,在【自定义】的【类型】框中输入:+0.0%;-0.0%
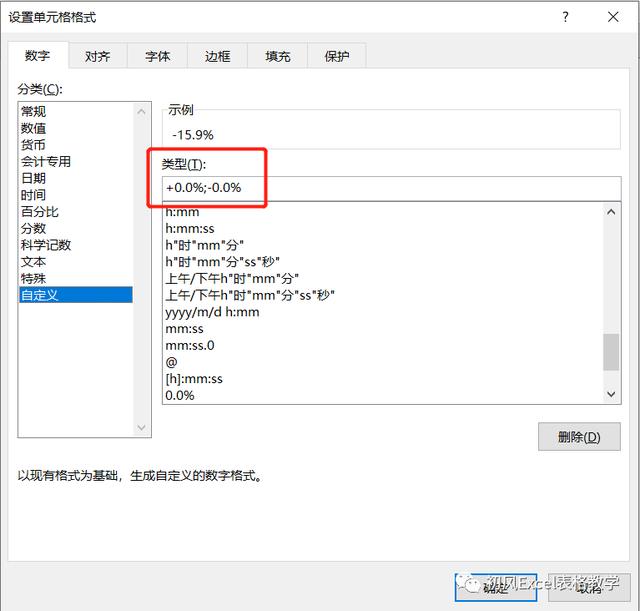
单击确定后,即可为正数添加“+”,负数添加“-”。
如果增长率数据需要保留两位小数,则【类型】框中输入:+0.00%;-0.00%。






