1、开机后,会看到选择语言的选项,选择简体中文即可。
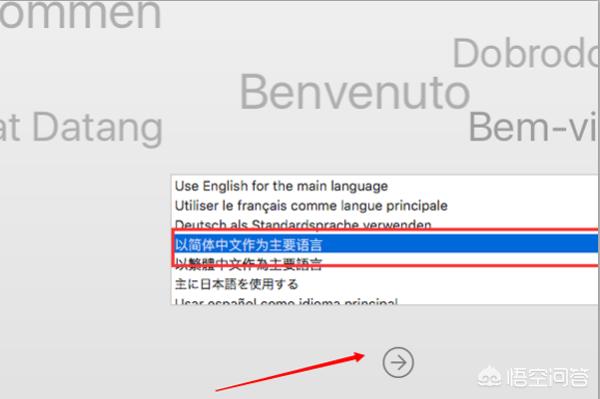
2、在出现的安装OS X界面中点击继续按钮。
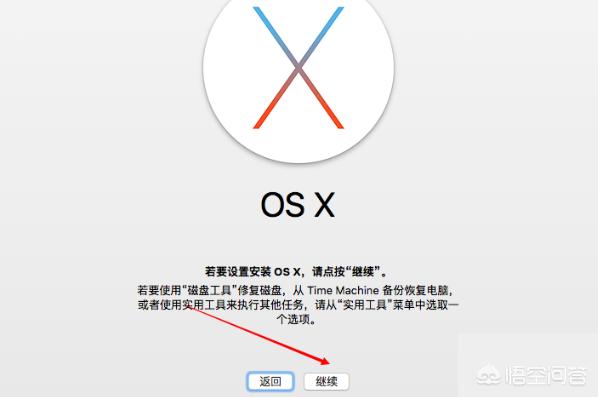
3、界面跳转进入到安装页面以后点击顶上的实用工具,然后选择磁盘工具。
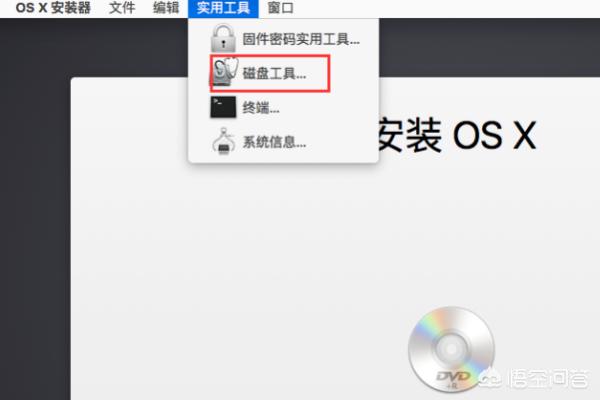
4、在出现的选择磁盘工具界面中选中最大容量的磁盘,然后点击上方的抹掉按钮。
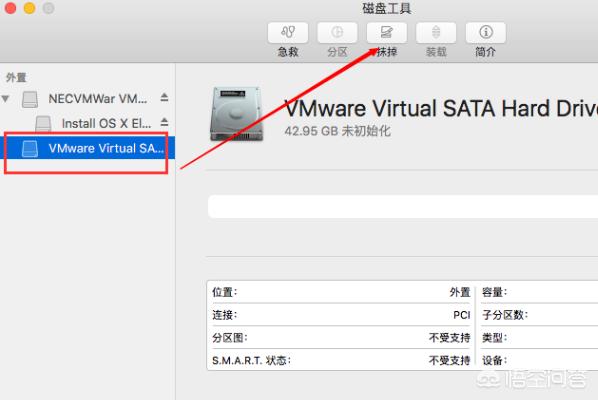
5、在弹出的确认抹掉对话框中点击抹掉按钮。
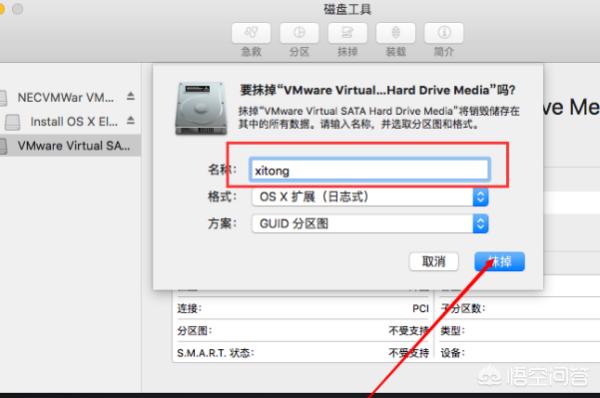
6、可以看到正在进行抹掉的操作进度。
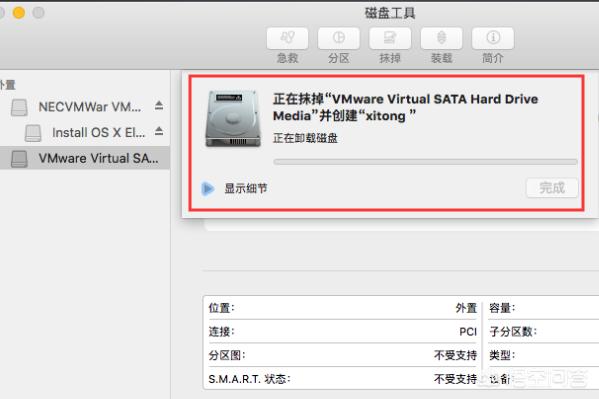
7、在出现的界面中选中已经格式化成guid分区的硬盘,黄色的那个磁盘,点击继续按钮。
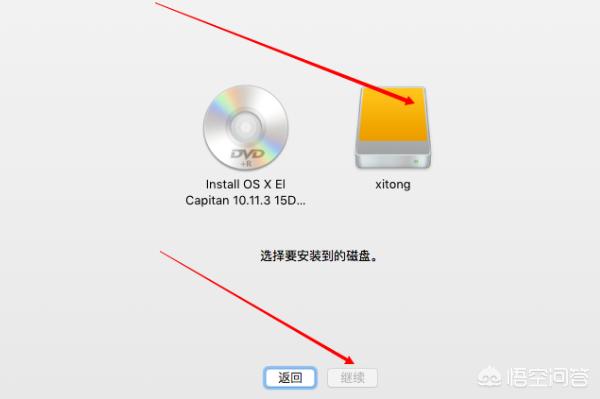
8、此时可以看到安装进度,该阶段不用进行其他操作。
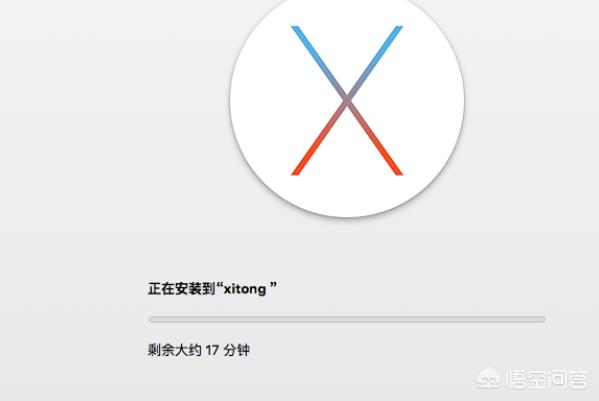
9、待安装进度完成系统跳转可以看到会自动重启。

10、系统重启完成以后选择所属的区域,然后点击继续。
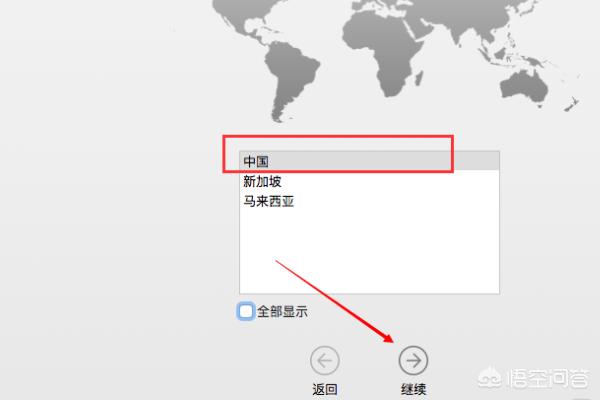
11、在出现的选择输入法界面点击如简体拼音和简体中文布局,然后点击继续。
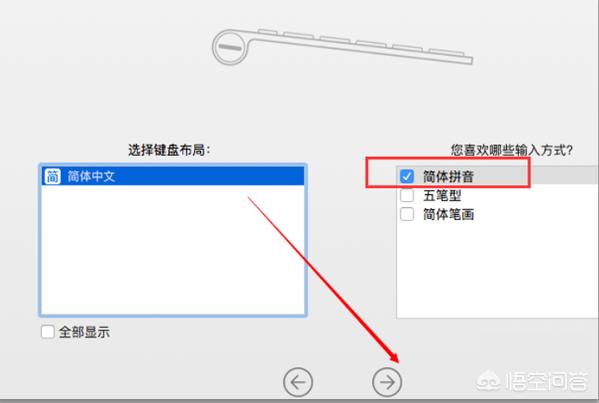
12、在跳转的传输信息到这台设备的界面,可以点击不传输信息以后点击继续按钮。
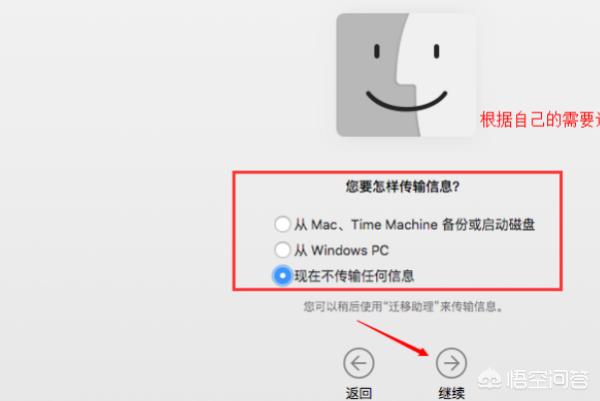
13、页面跳转进入到定位设置,根据个人需要勾选以后点击继续。
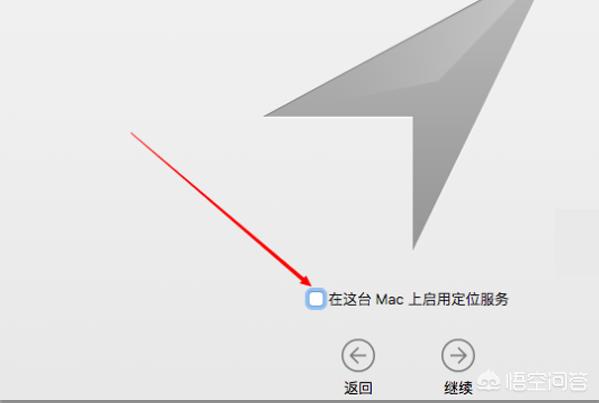
14、然后在登录界面中输入苹果的ID和密码,点击继续按钮。
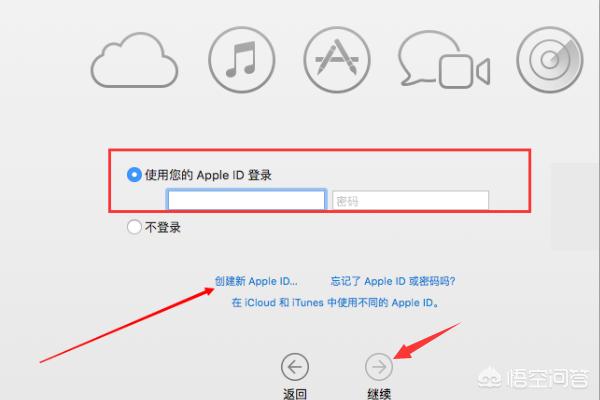
15、进入到设置电脑名称界面,输入电脑名称以后点击继续。
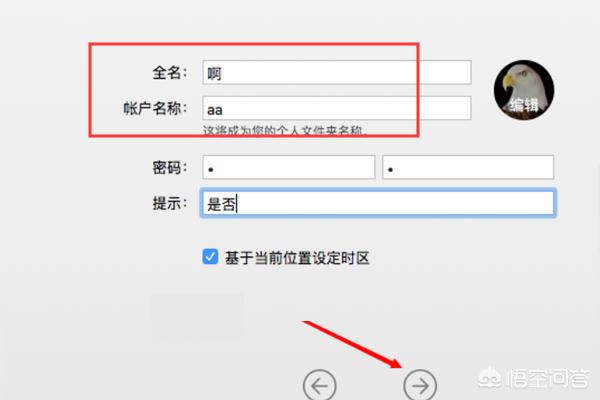
16、可以看到系统正在进行配置的界面,不用进行其他操作。
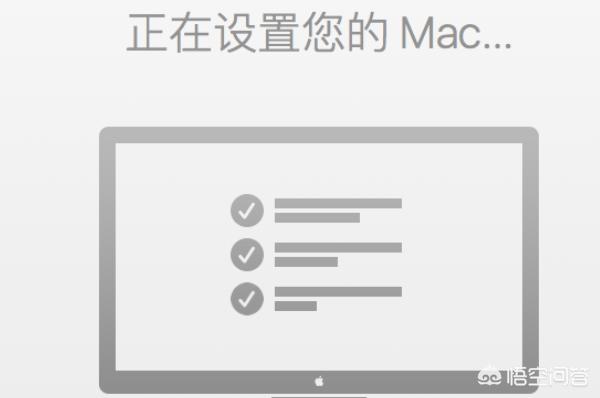
17、稍等片刻之后就可以进入该电脑的桌面,此时可以正常使用了。
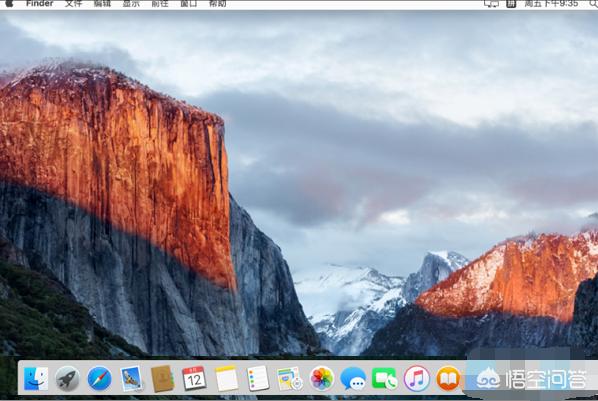
扩展资料:
MacBook Air,是2008年2月19日苹果公司推出的笔记本。MacBook Air笔记本具有11.6寸和13.3寸两个尺寸,最低起售价格6288元。MacBook Air有金色、银色和深空灰色三种外观,配备加入了原彩显示技术的视网膜显示屏;机身由 100% 再生铝金属打造。






