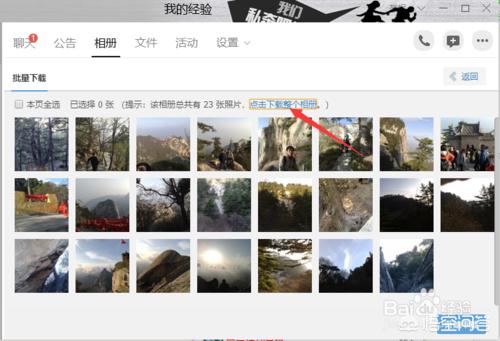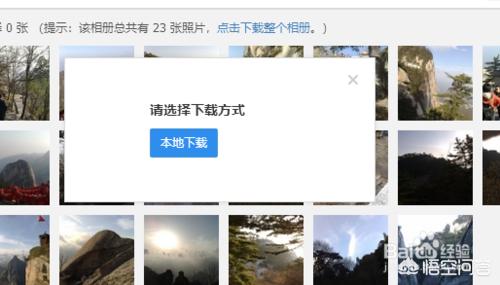QQ空间中保留了非常多的珍贵记忆照片,但进入空间后会发现它并不能够支持批量导出,想要保存到本地还要费一点时间,那么有没有一个快速批量导出的办法呢,答案是肯定的,下面小编介绍下流程。
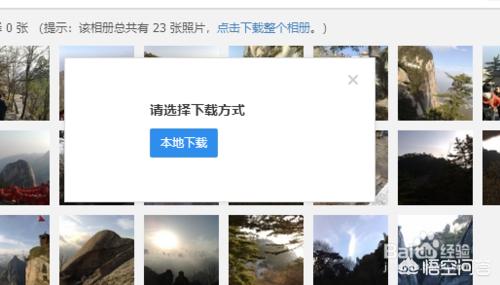
工具/原料QQ方法/步骤1首先我们需要登录自己的QQ账号,显示QQ主面板,点击联系人后选择右侧的+符号,如下图所示。
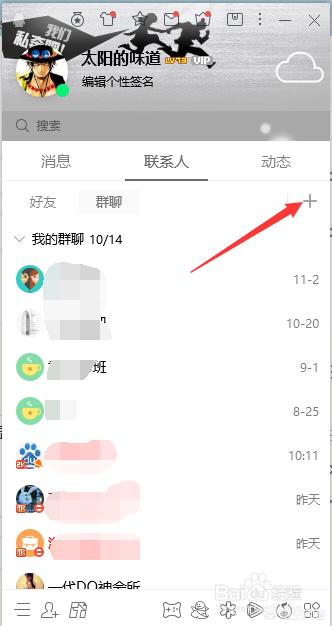
弹出两个选项,分别是添加联系人和添加群,这里选择添加群。
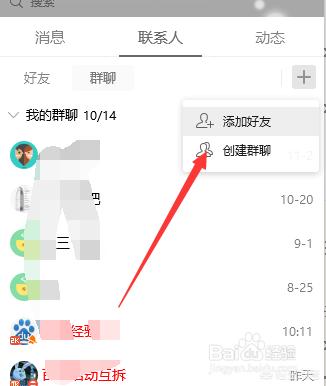
接下来就是创建群的步骤,添加群的相关信息后,创建完成,步骤见下图。
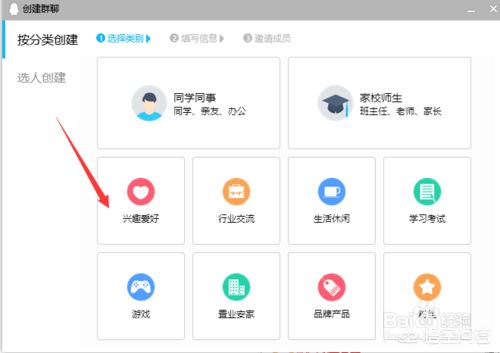
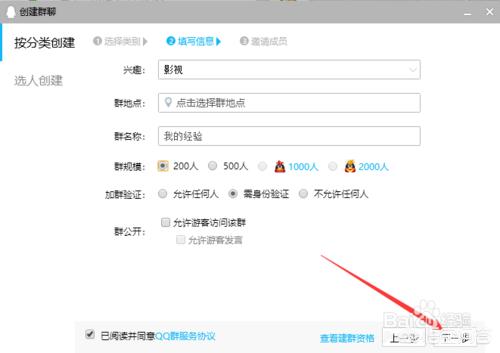
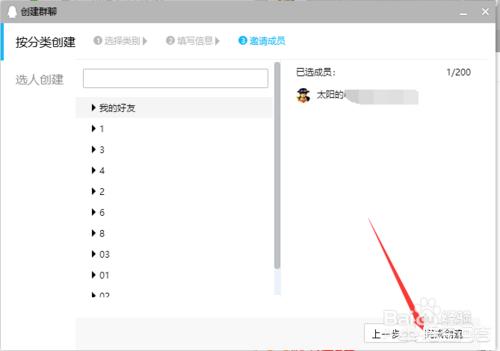
然后打开刚刚创建的聊天群,进入到聊天界面,点击上方标签中的相册。
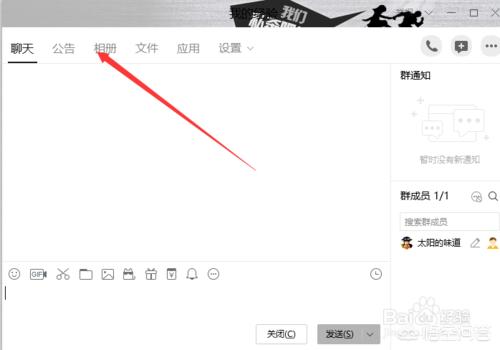
进入相册界面,此时这里是没有任何的相册存在的,点击右上角的创建相册按钮。
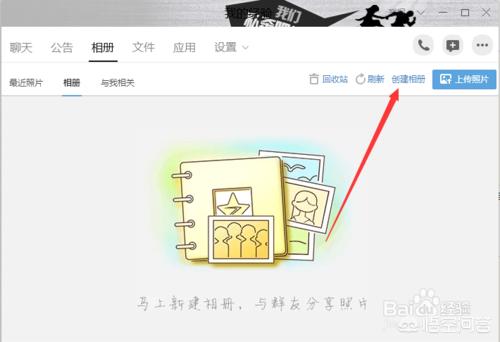
输入相册名称和备注后,相册创建成功,点击创建的相册进入下一层,然后点击右上角的上传照片按钮。
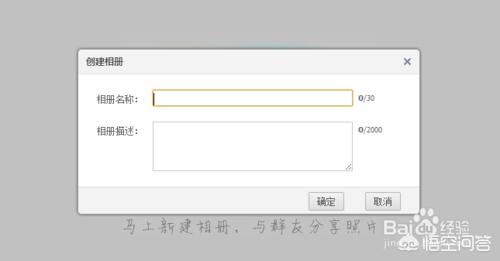
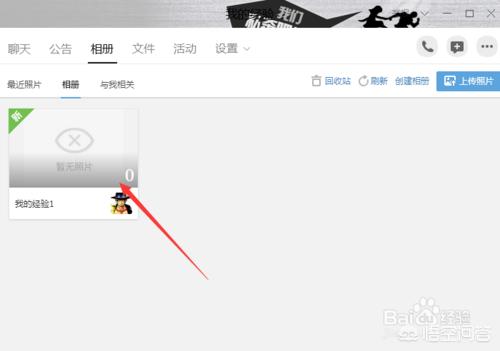
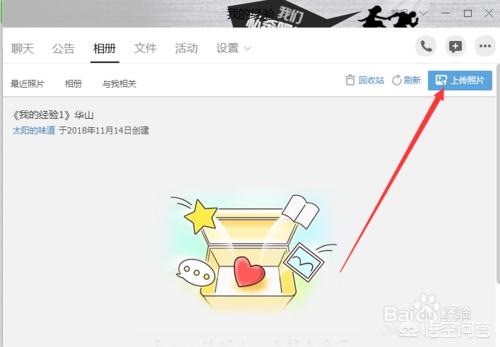
点击上传后,会自动默认本地上传,这里选择为空间相册。
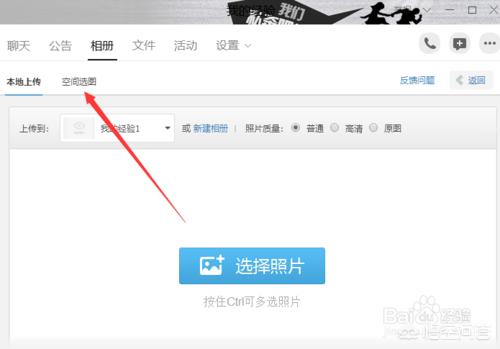
然后打开自己的QQ空间相册,找到需要批量下载的相册名称,比如小编是华山。
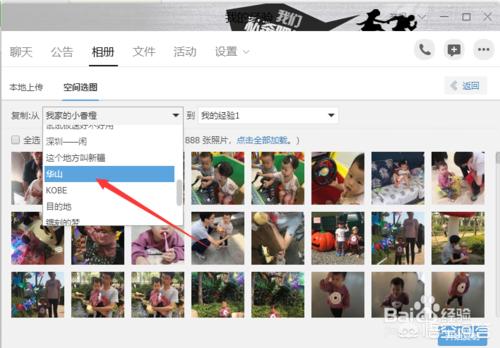
将其中的全选按钮勾选上,或者找到部分需要下载的照片,完成后点击右下角的开始复制。很快,复制成功,点击完成按钮。
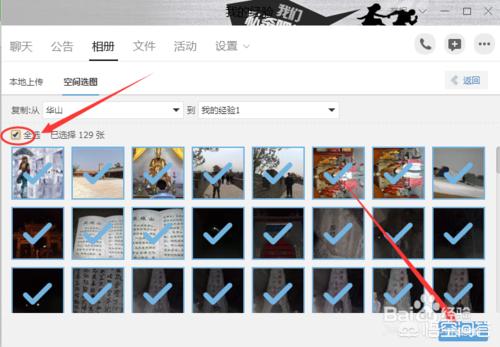
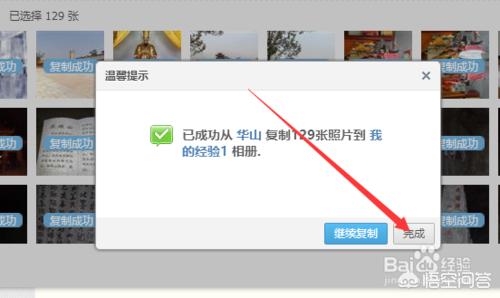
返回到相册中,此时已经包含了刚刚从空间复制过来的照片,点击右侧的管理按钮。弹出批量转载和批量下载两个选项,选择后者。
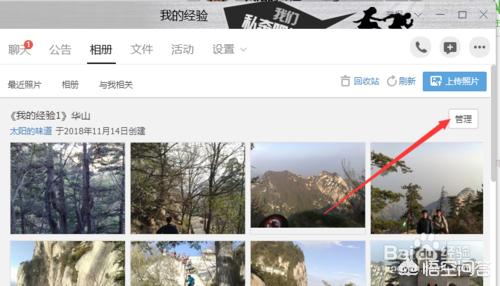
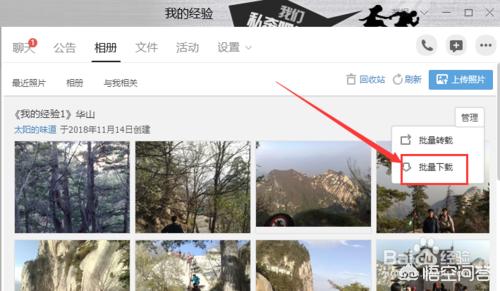
进入到批量下载页面,可以直接点击下载整个相册,弹出本地下载链接,点击后即可下载到本地。这样就把QQ空间中的相册照片批量下载下来了。