1、首先必须确定已经分别对目录页和正文页插入各自的页码,同时并保证目录页与正文页不在同一节内。25如何给Word文档目录页和正文页分别添加不同页码。

2、若对目录页的页码格式没有修改的意愿,可直接将光标移至正文页首页底部。在正文页页脚页码处双击鼠标左键→出现“页眉和页脚”编辑工具栏。
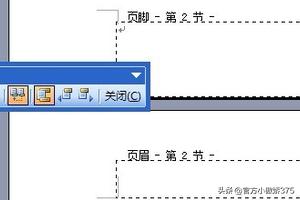
3、在“页眉和页脚”编辑工具栏中,点击亮起的“链接到前一个”橘黄色按钮使其熄灭。备注:这一步操作的原因和目的是在于正文节的页脚处的页码格式设置不会因此改变目录节以及封面节的页脚显示问题。
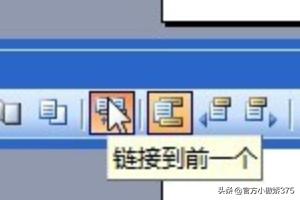
4、在“页眉和页脚”编辑工具栏中点击“设置页码格式”按钮。

5、在弹出的“页码格式”窗口中的“数字格式”选项中选择自己心仪的页码格式式样→点击确定。
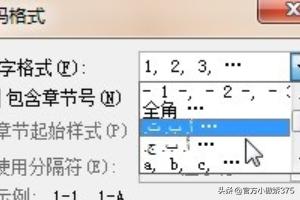
6、若觉得在系统内的页码格式式样不能满足自己需求也可手动键入具体格式,如键入“第 1 页 共 30 页”等等。然后再根据显示的具体页码与总页数重新插入。

7、将显示的具体页码选中并拖黑→在“页眉和页脚”编辑栏中点击“插入页码”选项→点击“设置页码格式”选项→在弹出的“页码格式”窗口中的“页码编排”选项中选择“起始页码”或“续前节”→点击确定→在正文节总页数中可以选择点击“插入页数”或是自行键入正文节的总页数。建议:最好还是自行手动键入正文节的总页数,若选择点击“插入页数”进行设置的话,显示的是整个文档包括封面节、目录节、正文节在内的所有页数的总和。







