iPhone13系列今天正式开售了!
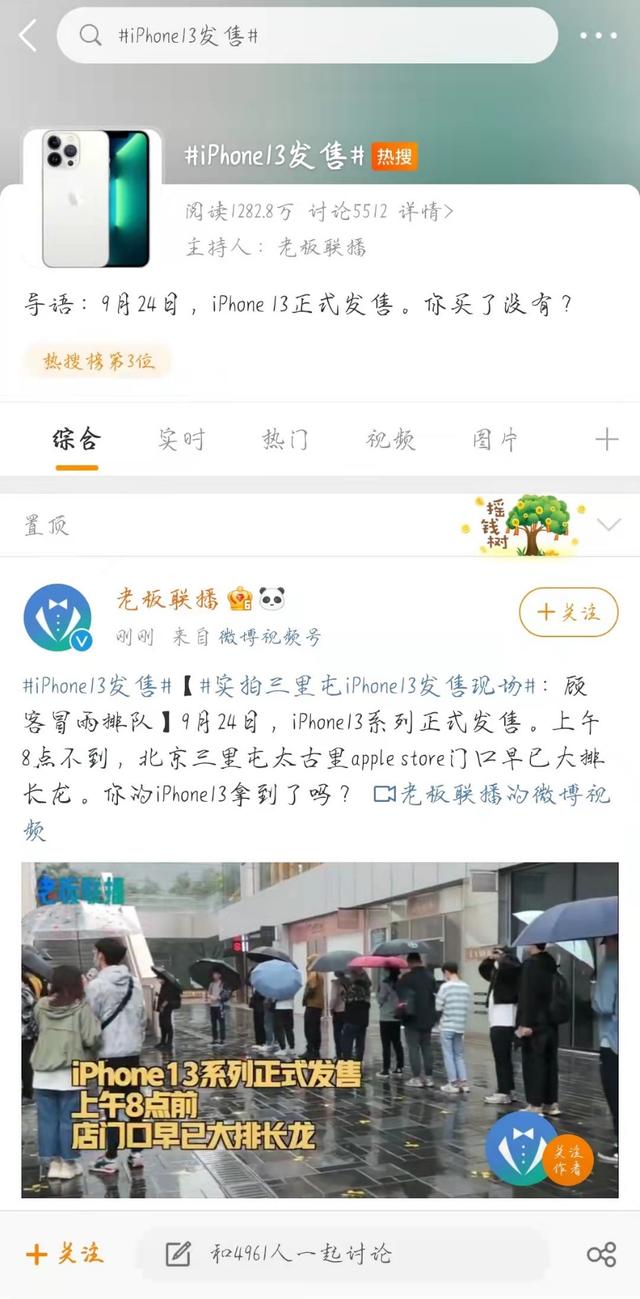
但是根据已购买iPhone 13系列的网友反馈,23号首批国行iPhone 13系列已开始发货,状态显示为“已发货”。

不过大部分人应该是像这位网友一样,还要等待一段时间。
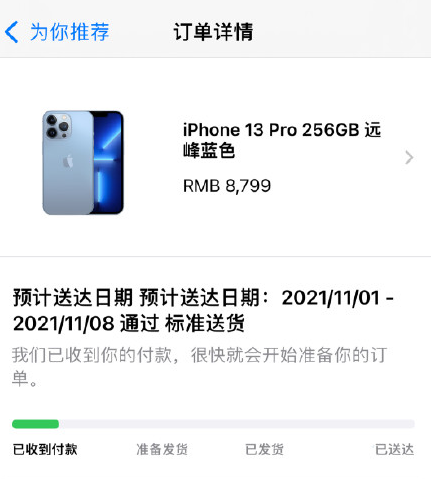
对于已经抢到iphone13的朋友,小编下面带来的iphone13数据迁移教程一定是你拿到手机后最迫切需要的。

特别是想把iphone13设置得跟原来的设备一样的,这两种数据迁移方式你一定要懂,话不多说,现在就开始来说说怎么迁移吧。

方式一:“快速开始”迁移
把你的旧iphone放在13旁边,触发“快速开始”功能,将Apple和数据资料一起迁移过去。

方式二:使用iCloud迁移
1.在旧iphone上打开【设置】—【通用】,下拉找到并点击【传输或还原iphone】,然后根据提示操作,把数据资料上传到iCloud。
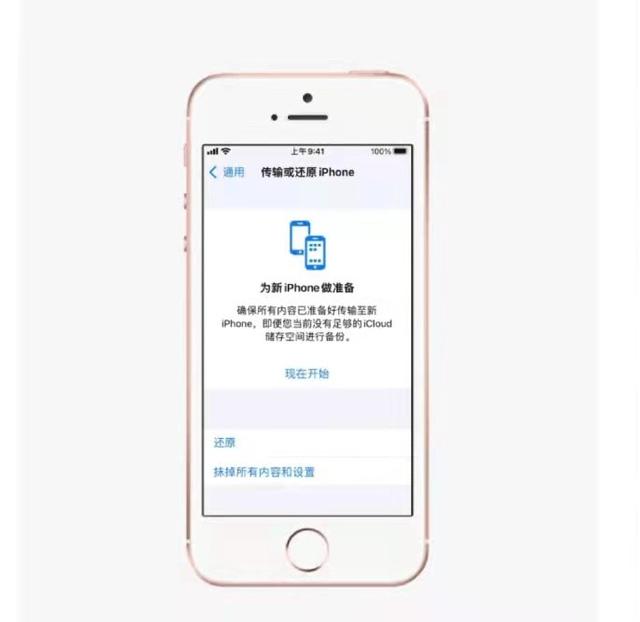
2.这时,你的数据资料会自动保持最新,直到你的iphone13到了,你开始恢复备份。
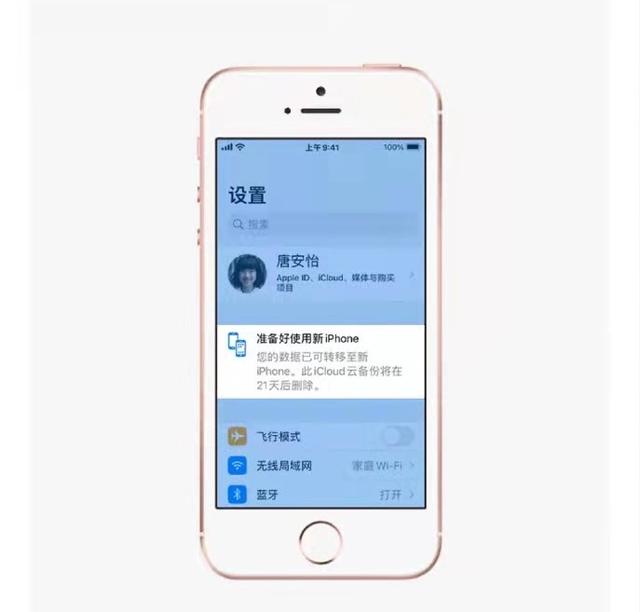
3.开始设置iphone13,打开【App与数据】,选择【从iCloud云备份恢复】,然后选择从旧iphone备份的版本就可以了。
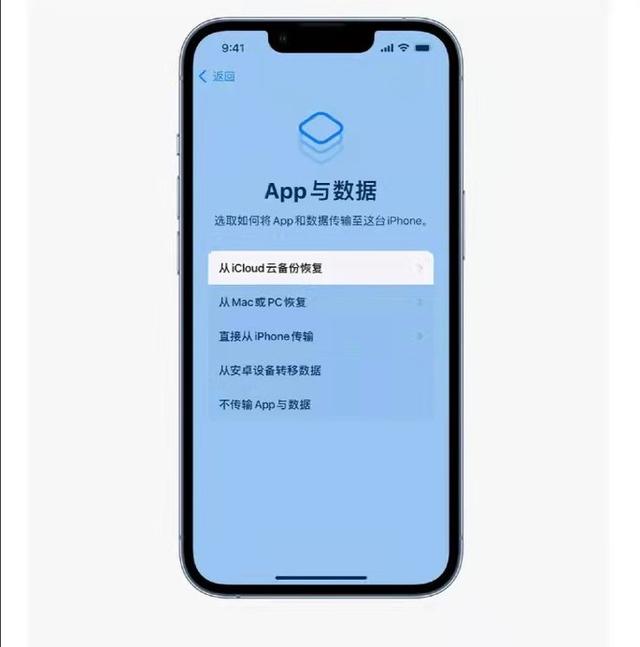
这时候如果你的旧iphone已经升级到ios15了,出现iCloud空间不足的情况,可以通过临时的iCloud备份完成迁移,记得在21天内在iphone13上完成iCloud恢复备份就可以了。
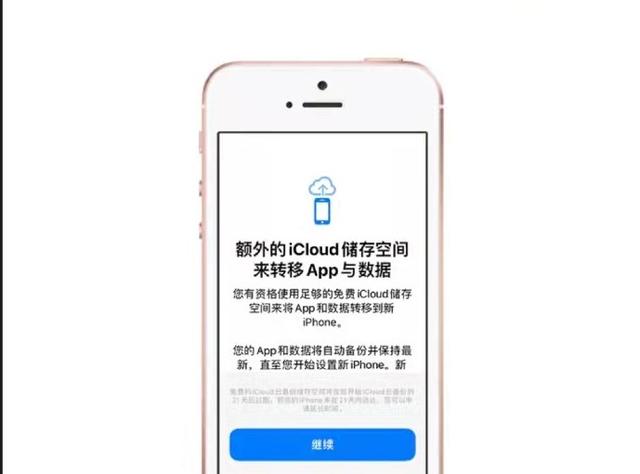
已抢到iphone13的朋友,建议收藏喔!






