第一步、在Win10中找到添加打印机选项
1、点击桌面左下角的开始按钮,在左下角有一个不起眼的齿轮图标设置按钮,点一下它。
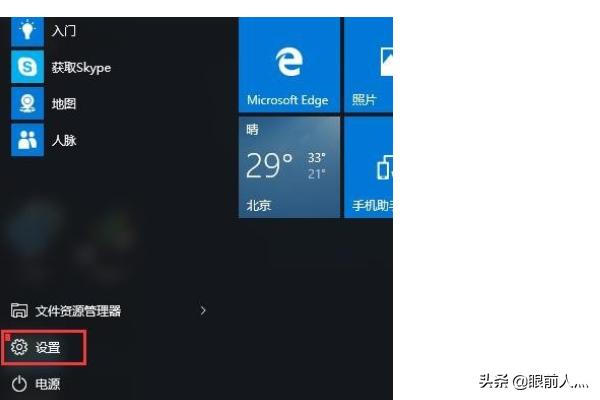
2、在Windows设置窗窗口中找到“设备”项并点击(此项包含了蓝牙,打印机,鼠标的设置);
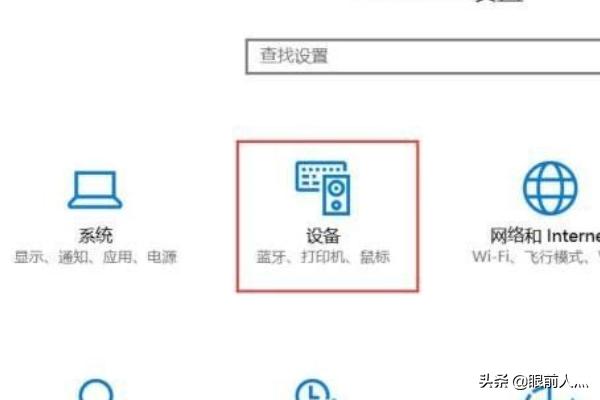
3、接下来会打开一个页面,将右侧的滚动条拉到页面最下面,点击相关设置下的“设备和打印机”
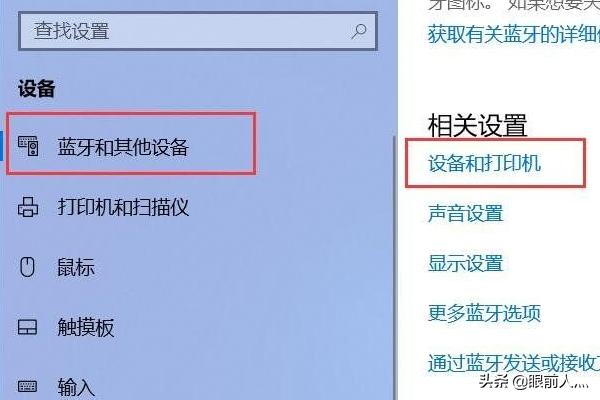
4、在设备和打印机窗口中点击“添加打印机”;
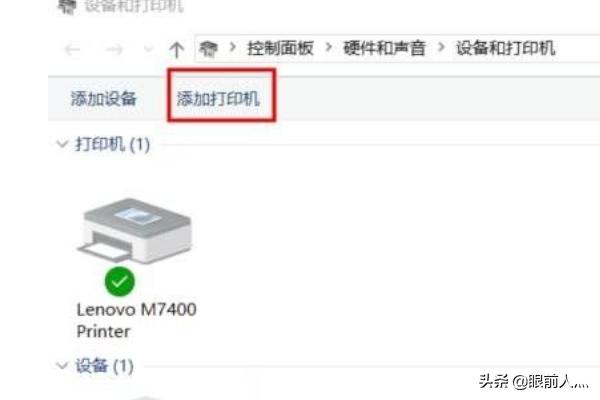
5、默认会自动搜索已连接打印机,若长时间未找到,可选“我所需的打印机未列出”;
第二步、选择打印机的连接方式和端口
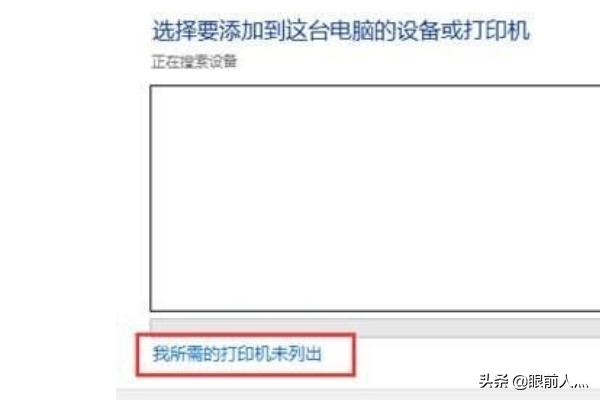
添加本地打印机(这里指用USB线或LPT打印线连接的)
1、选择“”,点击“下一步”按钮;
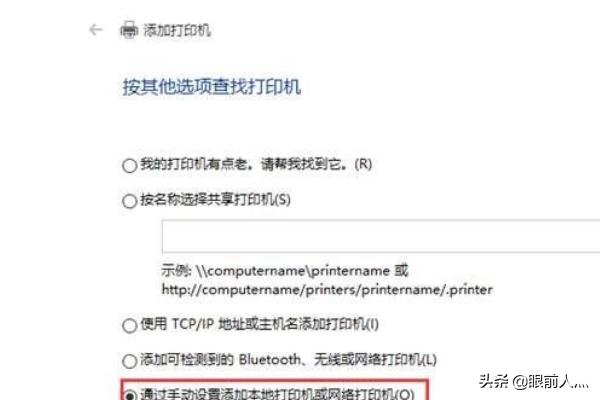
2、下拉框来选择选择USB001端口(若使用的是USB接口的打印机,请先连接并开机,通常选择USB00x数字较大的端口,具体根据实际情况选择);
添加网络打印机(这里指用网络连接或打印机名称连接的)
点击使用TCP/IP地址或主机名添加打印机,并点下一步
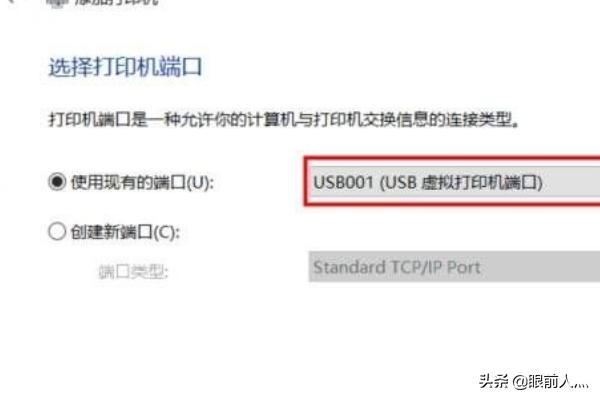
3、输入打印机的IP地址或名称
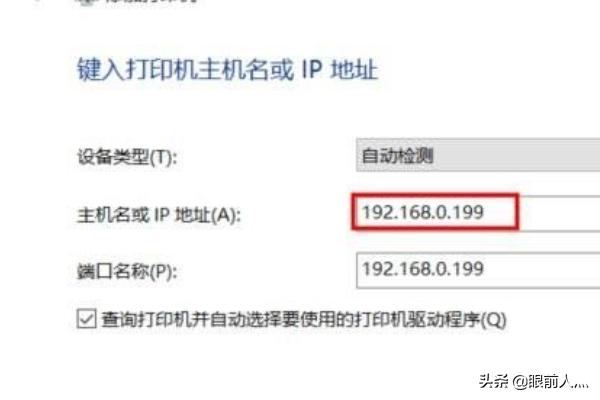
4、检测TCP/IP端口

第三步、选择打印机驱动程序并进行安装
1、左边选择打印机厂商右边选择相应的型号,若没有可点击从磁盘安装;
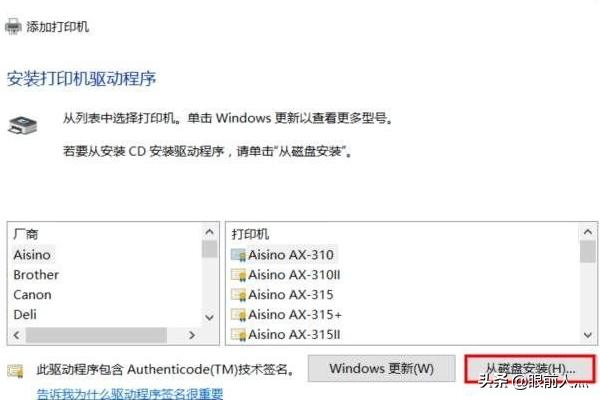
2、点击浏览,并选择驱动程序所在目录的inf文件后点打开(查找.inf文件的方法请看文章前面的准备工作)
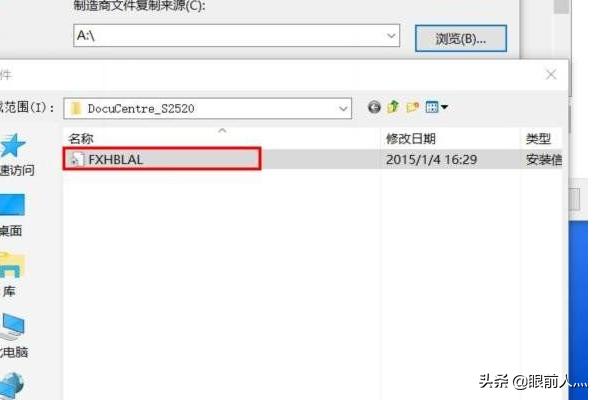
3、点击确定
4、选择相应的型号后,点下一步
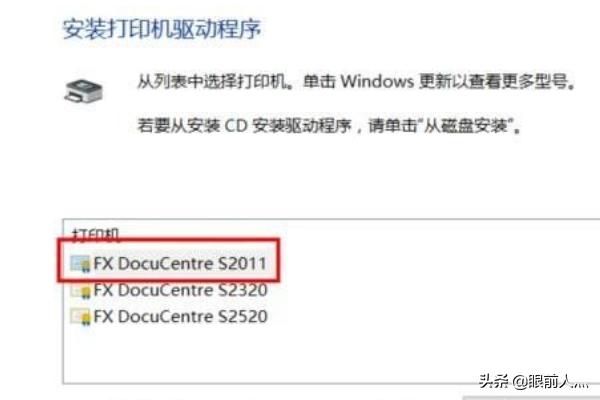
5、确认打印机的名称,默认就是打印机的型号;
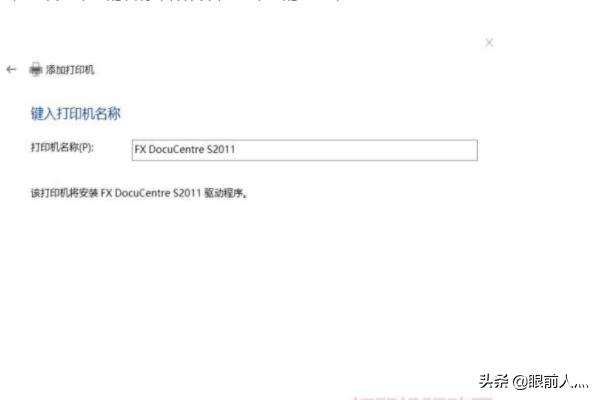
6、安装的过程中可能会出现“Windows 安全警告 您想安装这个设备软件吗?”,这里直接点“安装”
7、安装完成后问你是否需要共享这台打印机,这里我们可以选不共享,并点下一步
8、完成安装,若需要测试,可点击“打印测试页”按钮;






