怎么用wepe安装原版win10系统?微pe工具箱制作的U盘启动盘支持存放大于4G的镜像文件,完美支持各种64位windows系统uefi模式下安装。有用户下载了原版win10 1803系统镜像,不清楚怎么通过pe安装,这边跟系统城小编一起来学习下微pe安装原版win10系统的方法。
安装须知:
1、由于大部分新电脑支持uefi启动,本文介绍UEFI+GPT安装win10 64位系统方法
2、UEFI启动模式下,硬盘分区表必须是GPT;如果你要在Legacy模式下安装,硬盘分区表必须是MBR
相关教程:
win10怎么更新到1803正式版
用U盘进入pe后C盘被占用怎么办
一、安装准备
1、8G或16G的U盘,转移重要数据
2、制作微pe启动盘:wepe启动盘制作教程
3、系统镜像下载:win10 1803正式版iso镜像下载
4、win10激活软件:

heu kms activator v11.2绿色版(win10/Office离线kms激活工具下载)
HEU KMS Activator是一款简洁高效的离线KMS激活工具。适用于Windows、Office及VL版本,无需联网即可一键激活,离线全自动激活软件。KMS服务是微软公司对Windows以及Office等的批量授权服务,可以利用KMS激活局域网中的产品。而这款工具是利用在系统内部搭建KMS服务器,因此无论是Windows还是Office 都可激活。
二、U盘启动设置:bios设置u盘启动方法
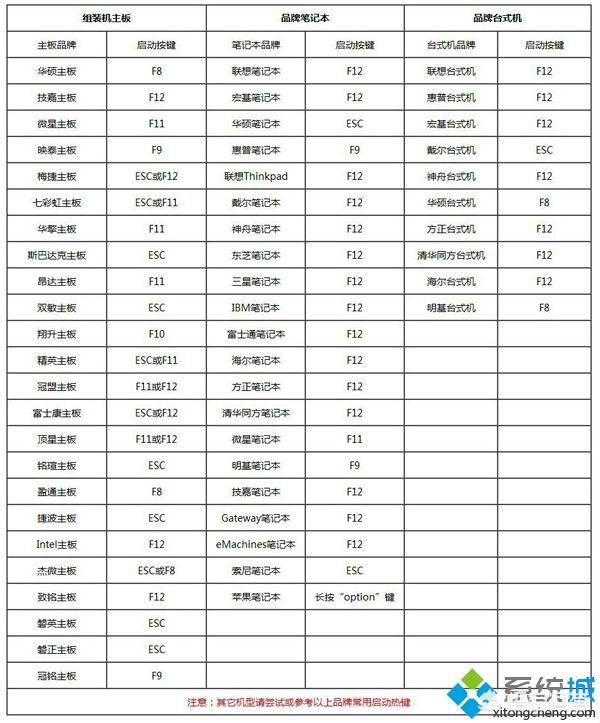
三、微pe安装原版win10系统步骤如下
1、制作好微PE工具箱之后,把原版win10系统,比如64位win10 1803镜像复制到U盘中;
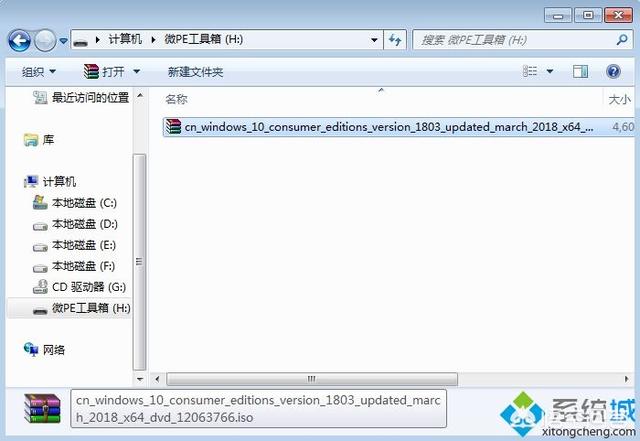
2、在需要装win10系统的电脑上插入u盘,启动后不停按F12或F11或Esc等启动快捷键调出启动菜单选择对话框,选择识别到的U盘选项,一般是带有USB字样或者是KingstonDT、Toshiba等U盘品牌名称,其中带有UEFI的是UEFI启动,不带UEFI的是Legacy启动,这边选择UEFI项,按回车进入;
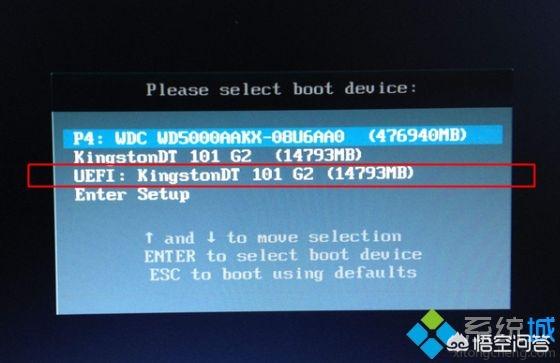
3、进入到这个界面,选择pe系统的分辨率,默认选择第一个,按回车;
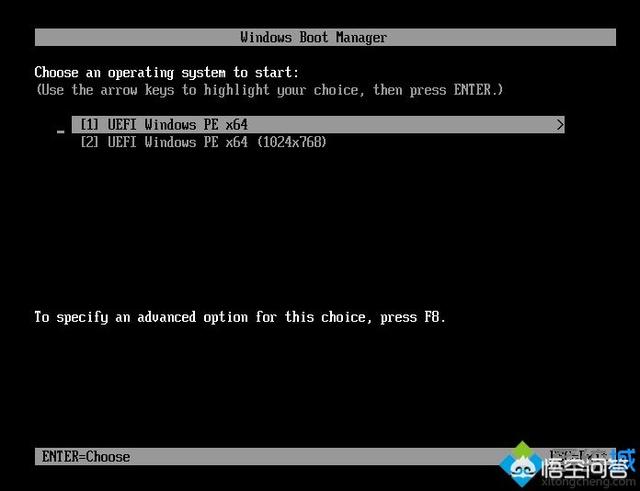
4、在pe系统桌面,双击打开【分区助手(无损)】,如果不需要全盘重新分区,直接右键系统盘(一般是C盘),选择格式化,然后执行第7步;如果需要全盘重新分区,右键磁盘1选择盘【快速分区】,如果你有两个硬盘,要注意选择;
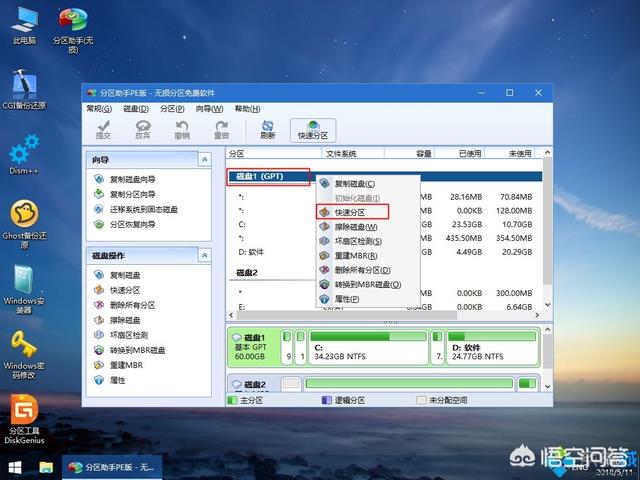
5、如果害怕选错磁盘,【选择磁盘】这边可以继续根据大小选择对的盘,然后设置分区数目、分区大小,第1个分区一般是系统盘,卷标为【系统】,建议50G以上,接着磁盘的类型选择GPT,分区对齐到2048扇区是4k对齐,4096扇区也是4k对齐,设置完成后,点击【开始执行】;
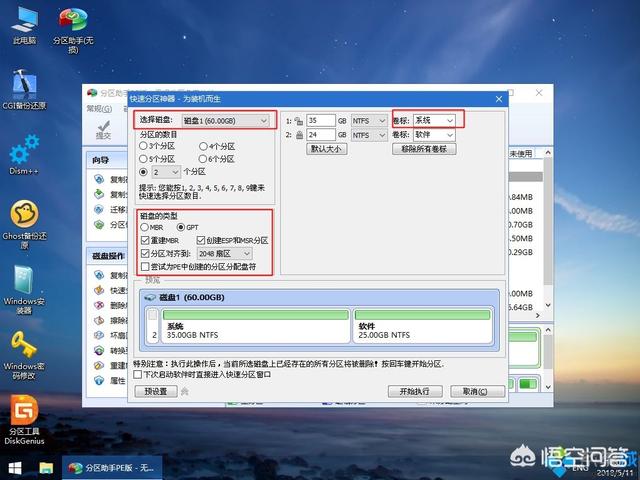
6、分区过程很快,完成分区后如图所示,如果系统盘符C被U盘占用,可以点击占用的C盘,点击左侧磁盘操作的【更改盘符】,修改一下,这个很简单;
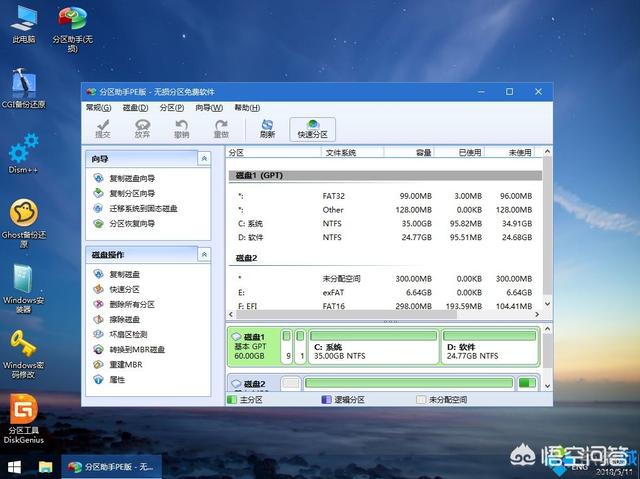
7、依次双击此电脑—微PE工具箱,右键win10系统iso镜像,选择装载,如果没有装载,选择打开方式—资源管理器;
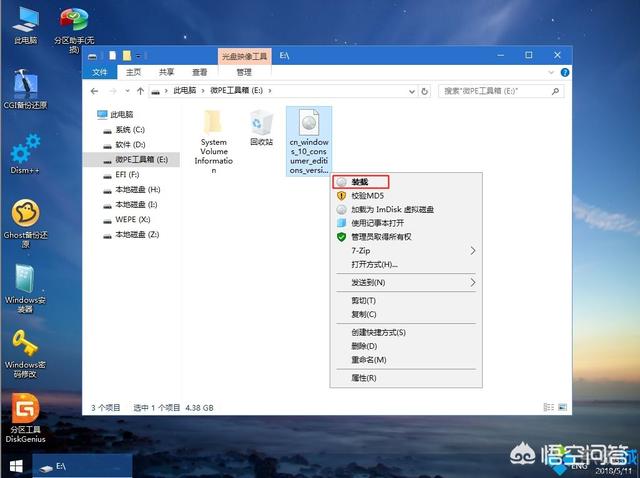
8、win10PE可以直接打开ISO镜像,不要运行根目录的setup,而是进入sources目录;
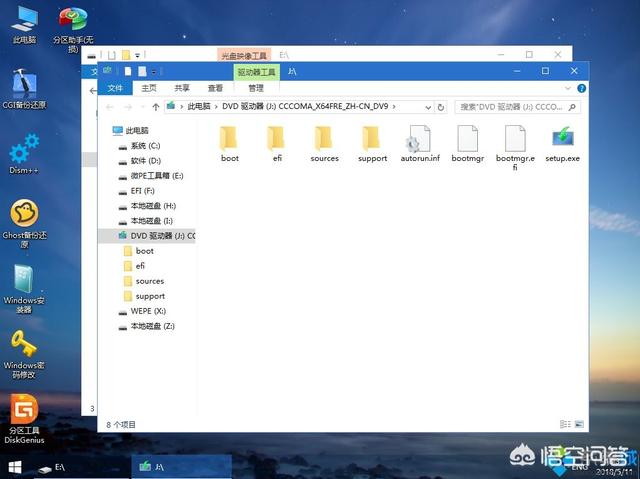
9、找到sources目录下的setup.exe,双击打开;
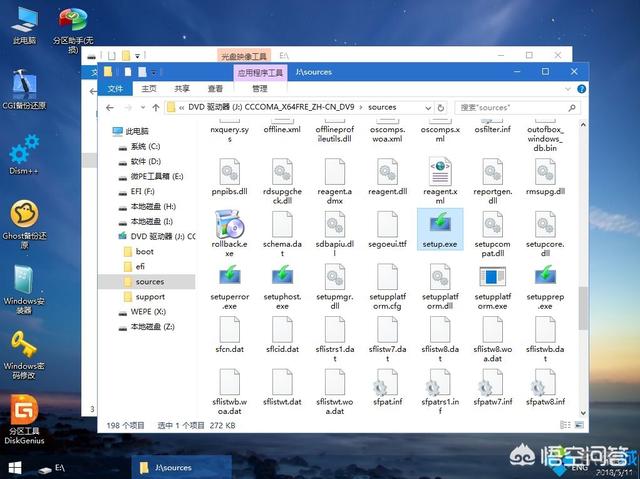
10、运行安装界面,安装语言、输入法默认即可,点击下一步;
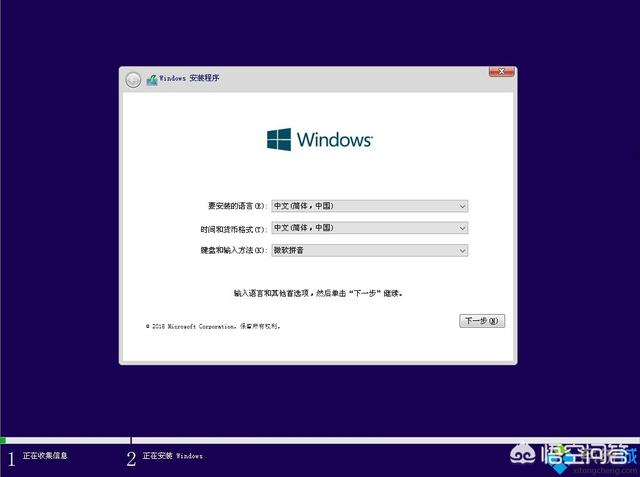
11、密钥这边直接选择【我没有产品密钥】;
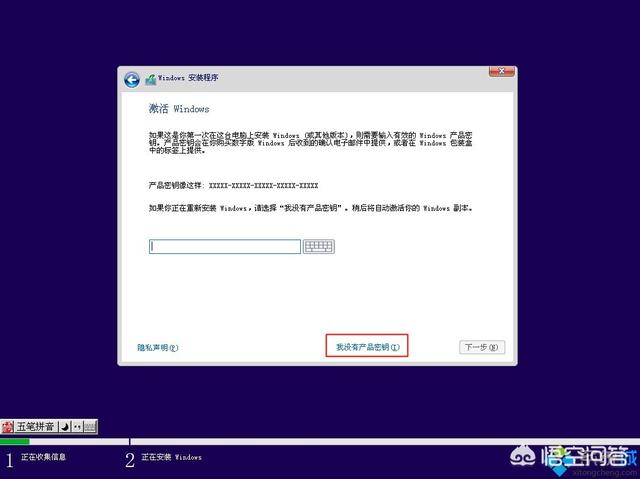
12、选择要安装的系统版本,如果之前win10是家庭版,就选择家庭版,安装后才会自动激活,如果之前家庭版,现在选专业版,需要密钥或者激活工具重新激活,这个要注意下;
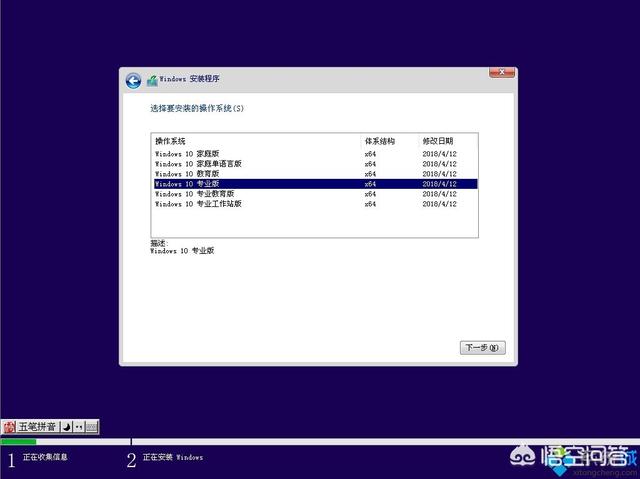
13、勾选我接受许可条款,下一步;
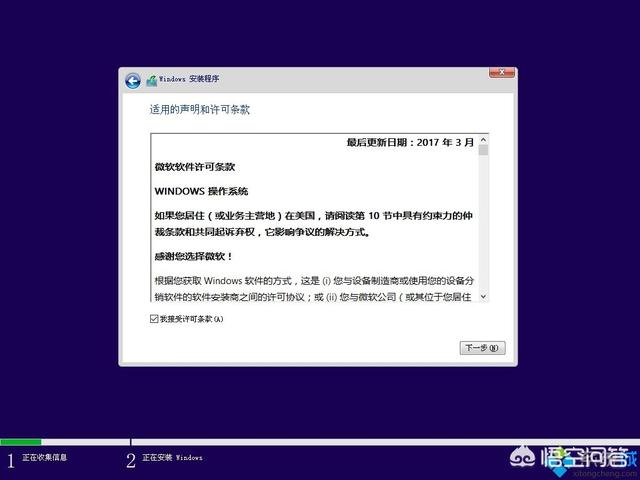
14、安装类型选择自定义;
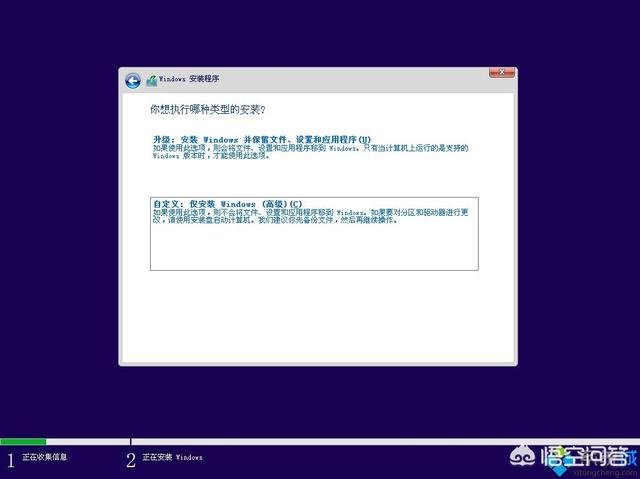
15、选择安装位置,根据第5步设置的分区大小选择,比如这边是驱动器0分区3:系统,点击下一步;
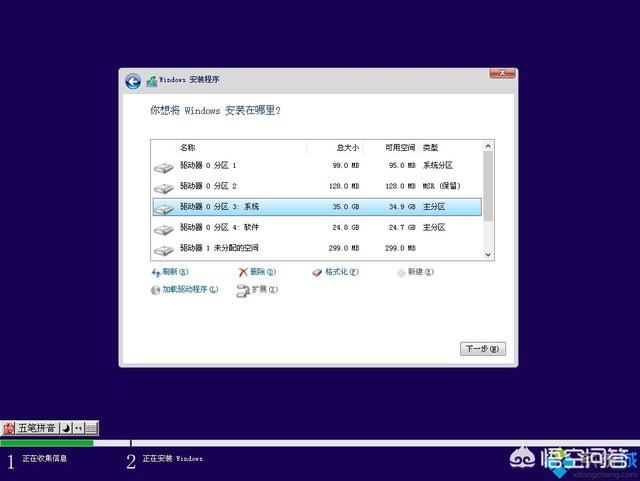
16、开始安装windows10系统,等待片刻;
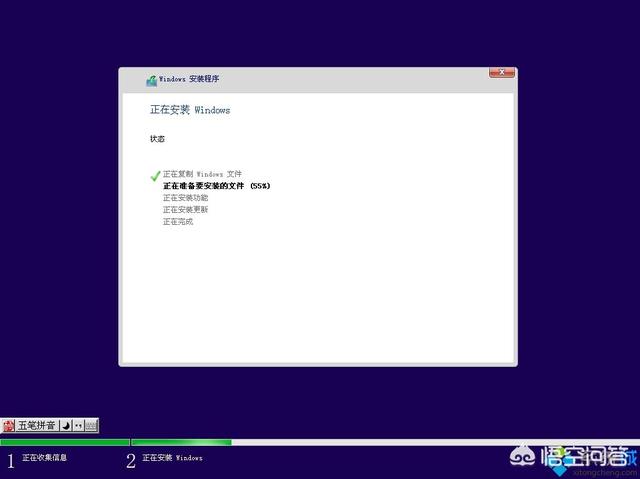
17、操作完成后,windows需要重启才能继续,10秒后自动重启;
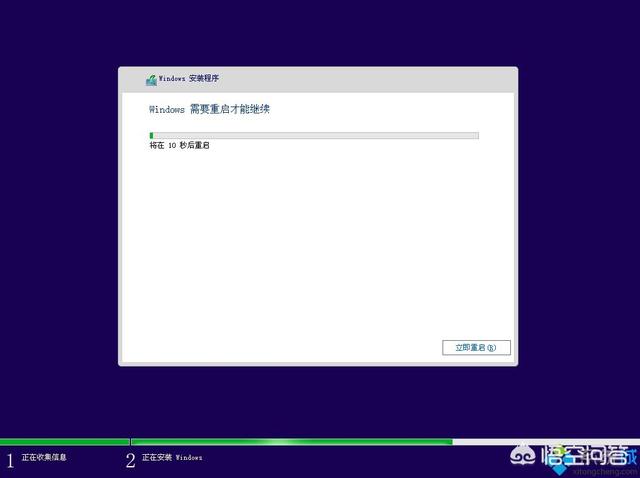
18、进入这个界面,需要重启N多次,后面需要很长时间,耐心等待;
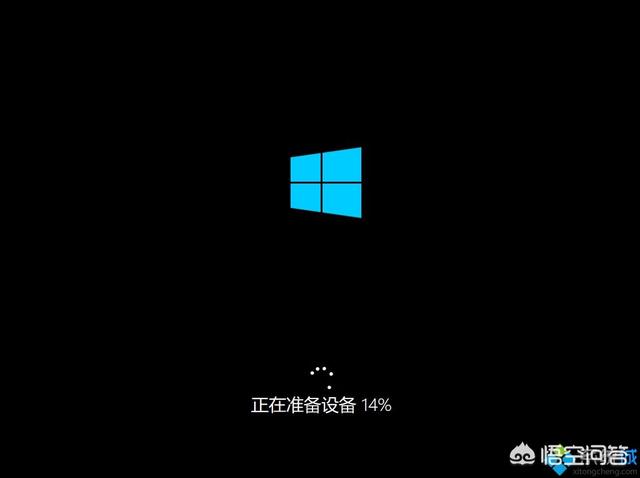
19、操作完成后,进入系统配置过程,进入小娜助手配置界面,这个根据个人喜好进行设置;
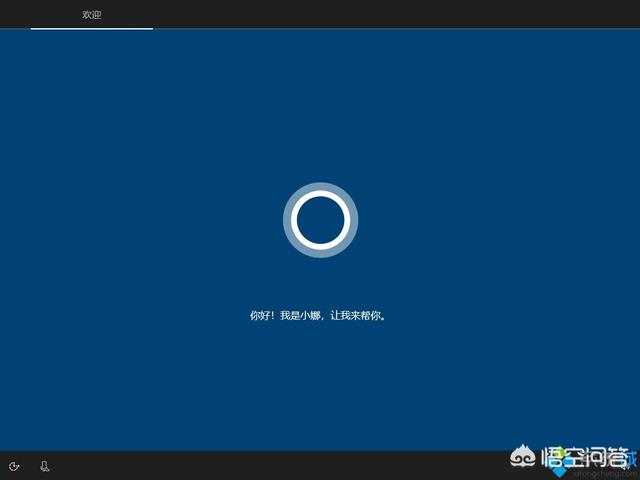
20、设置本地帐户名,自行命名;
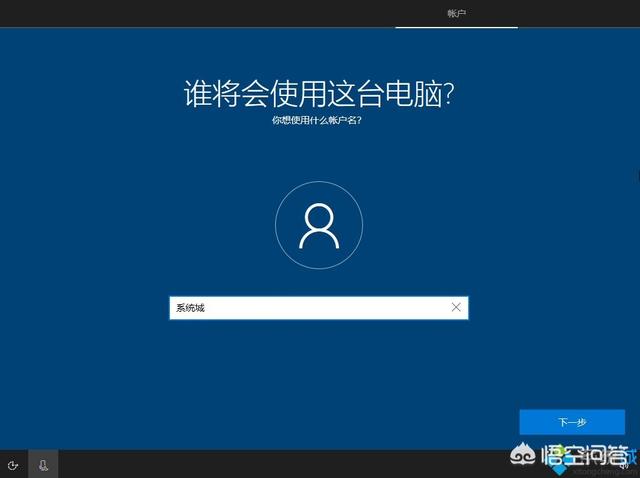
21、如果不需要密码,直接放空白下一步;
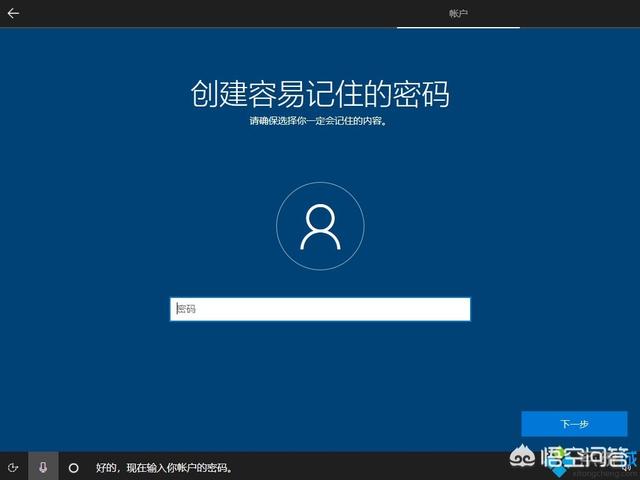
22、隐私设置,自行选择,最后点击接受;
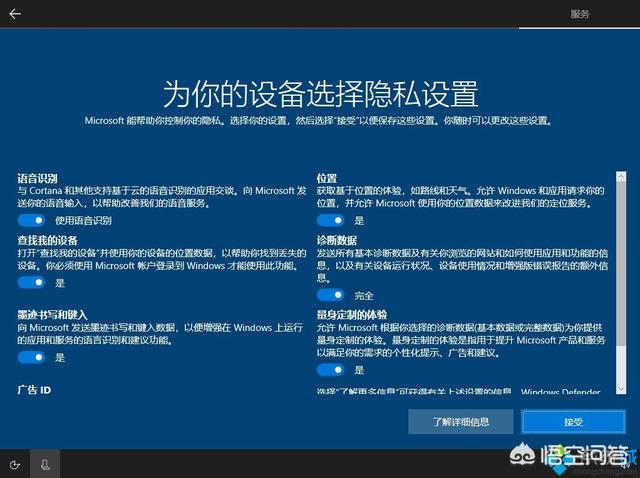
23、进入win10系统界面,原版win10系统安装完成,如果安装了不同版本的系统,需要用密钥或工具激活。

以上是wepe安装原版win10 1803教程,安装其他版本的原版win10步骤也是类似,有需要的用户可以学习下。






