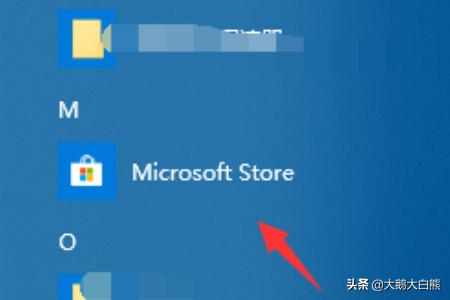1、在win10系统左下角的图标中,找到搜索符号并点击。
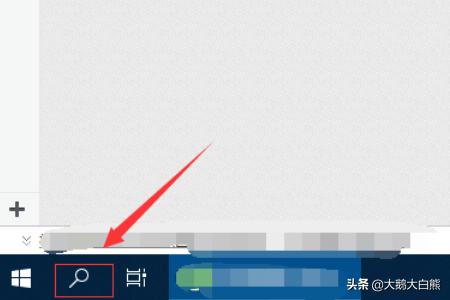
2、我们在搜索栏中输入“PowerShell”进行搜索。
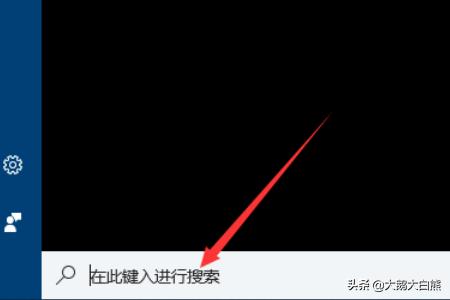
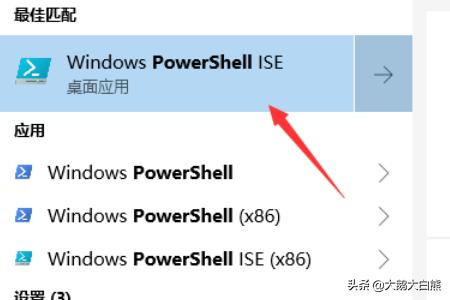
3、然后在右侧选项栏中,选择“以管理员身份运行”,进入调试页面。
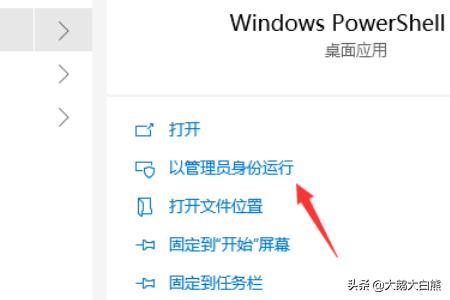
4、在代码录入页面输入“Get-AppxPackage -allusersSelectName,PackageFullName”,这样就看到了win10系统初始自带的一些程序。

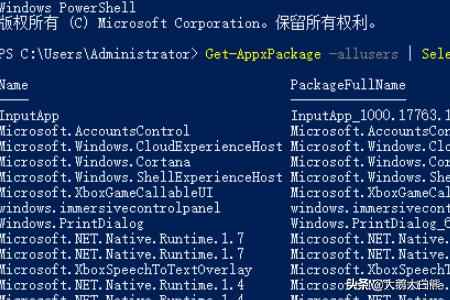
5、在列表中我们找到“Microsoft.WindowsStore”微软应用商店,复制后面的安装包位置进剪切板“Microsoft.WindowsStore_11905.1001.4.0_x64__8wekyb3d8bbwe”。
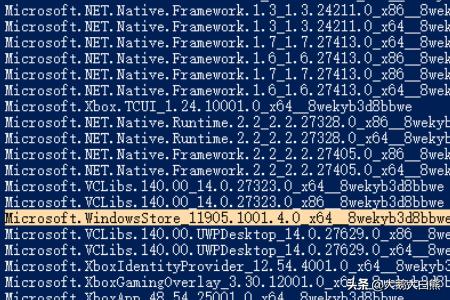
6、然后继续在代码录入页面录【Add-appxpackage -register "C:\Program Files\WindowsApps\Microsoft.WindowsStore_11905.1001.4.0_x64__8wekyb3d8bbwe(黑色部分为第五步中安装包位置)\appxmanifest.xml" -disabledevelopmentmod】,然后按回车键确认。
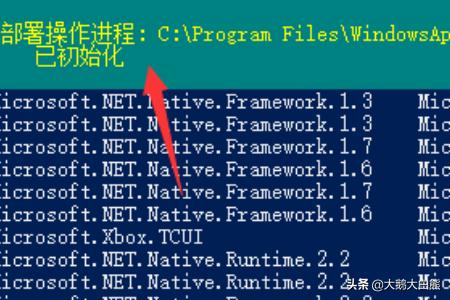
7、然后系统会提示正在部署操作进程,我们返回到程序界面,就可以看到微软应用程序已经安装好了。