如何使用snapseed进行抠图,并粘贴到另一张照片上?
这里我通过一个生活中给孩子制作创意照片的思路来完成这个题目的解答。
我们可以想象让孩子插上翅膀飞翔,让孩子穿越到侏罗纪探险,让孩子和动画人物一起玩耍。我们是否可以用手机的snapseed完成创作呢?可以的。
制作思路:
本次制作一个孩子穿越到侏罗纪骑恐龙的情景。
首先找一张合适的恐龙图片。
让孩子摆好一个骑行的动作,然后找到和恐龙图片能匹配的角度拍摄。(本示例人物选用一个骑马的儿童,来自网络,仅供操作示意)
然后用snapseed的双重曝光功能进行合成。
我们先看看原图片和效果。
制作完成后。

两张原始图片。


让我们一起开始制作吧
用snapseed开启恐龙照片。
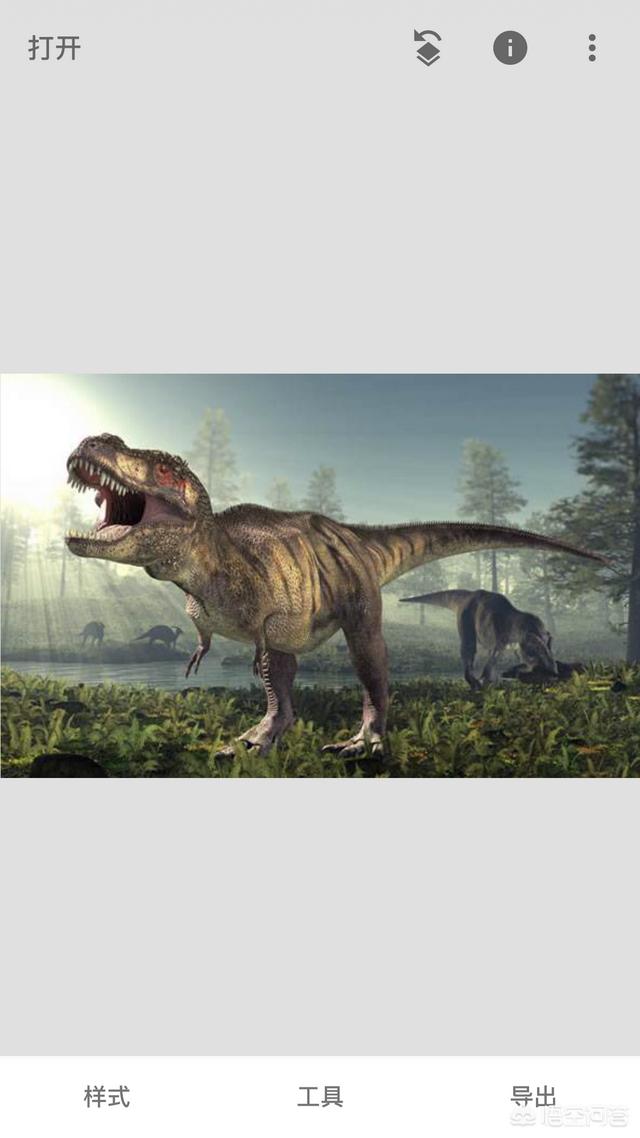
点击屏幕下方的【工具】,找到并选择【双重曝光】。
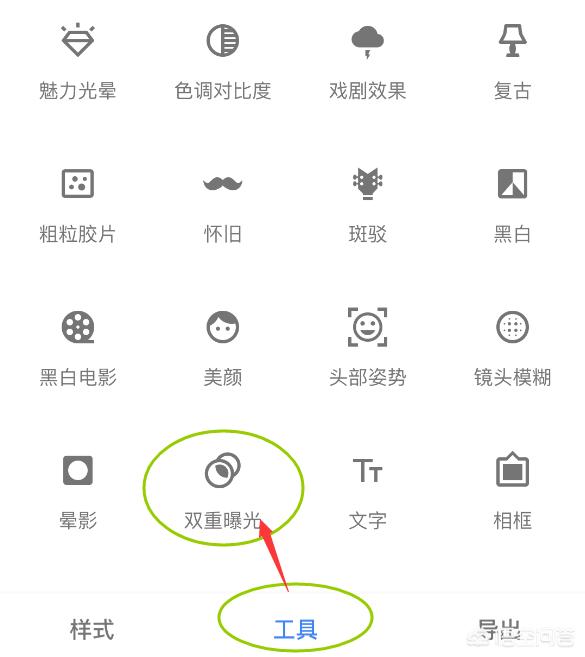
在双重曝光界面,选择添加图片功能。

添加骑马照片,拖动照片和恐龙照片进行位置上的对齐。

选择屏幕下方的不透明度工具,调整为不透明。

点击右侧【对号】保存效果。然后在屏幕上方点击【操作记录】图标,弹出菜单选择【查看修改内容】。
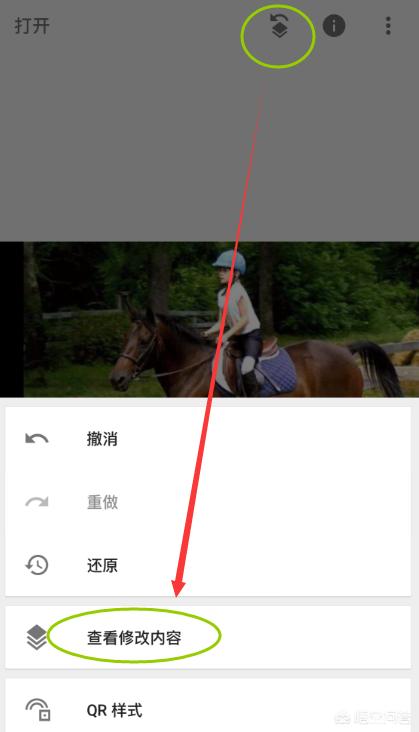
在弹出的记录中选择【双重曝光】,点击后弹出三个图标,选择中间的【蒙版】

如果显示的是恐龙照片,则点击屏幕下方的【切换】工具,把骑马的孩子照片显示出来,然后在照片上用手指涂抹。
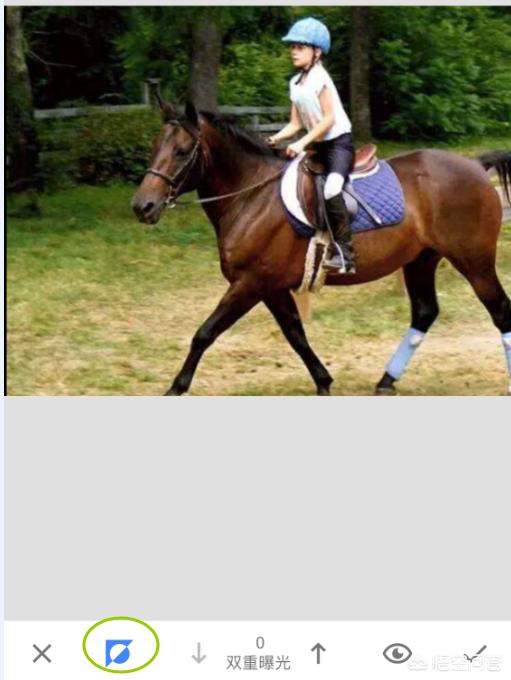
去掉出了孩子以外的所有地方。放大图片再涂抹边缘部分,可以精细操作。
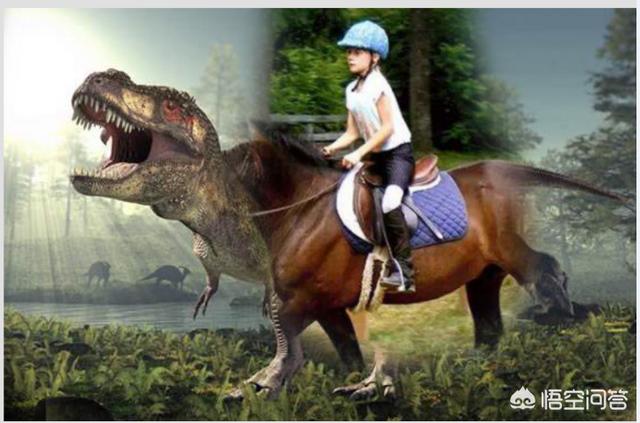
涂抹干净之后,确定保存即可。

有了工具的支持,完全可以用手机去拍摄不同的事物,然后用snapseed进行创意合成,制作出属于自己的创意大片。






