今天小编教你Win7系统快速启动栏的开启教程,win7系统使用过程中,将一些常用的应用程序放置在快速启动栏中可以大大提高我们的办公效率,但很多用户不知win7怎么添加快速启动栏,那么请参照以下的方法进行操作吧。
使用过XP系统的用户,对快速启动栏都不陌生,因为在快速启动栏中用户可快速的一些常用的应用程序。但win7系统中却取消了快速启动栏,其实也不能完全说是取消了,那win7系统中要如何开启快速启动栏呢?下面小编教你Win7系统快速启动栏的开启教程。
Win7开启快速启动:
1,首先右键点击“任务栏”,在弹出的菜单栏中依次点击“工具栏”——“新建工具”,如图下所示;
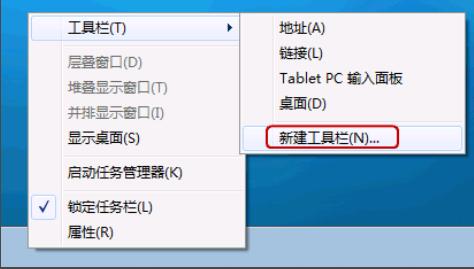
2,接在新建的文件夹里面输入:%userprofile%\AppData\Roaming\Microsoft\Internet Explorer\Quick Launc,然后回车键,如图下所示;
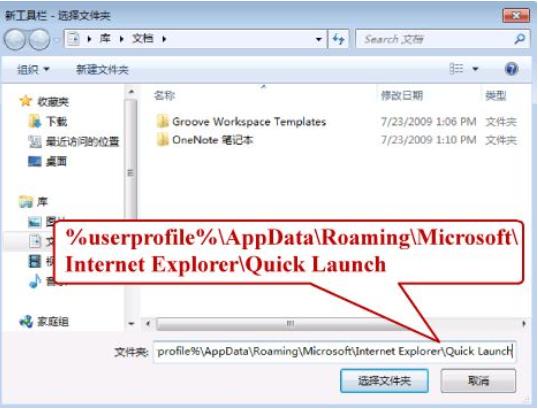
3,鼠标右键任务栏空白处,首先将锁定任务栏的勾去掉,然后在Quick Launch 的位置右键,把显示文本和显示标题的勾全部去掉。
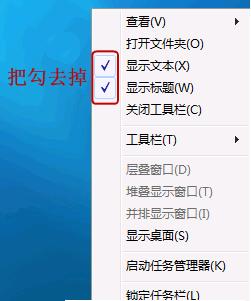
4,此时,快速启动栏就出现啦!只是它的位置不太合适。我们可以用鼠标点击任务栏(竖起来的小点点)左右移动,调整到你想要的位置即可。如图下所示;

5,以上操作完成之后,再次右键点击任务栏空白处,然后把“锁定任务栏”打上勾。如图下所示;
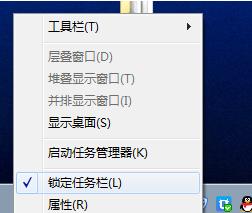
方法二
1,首先,点击“开始”按钮,在搜索栏中输入“gpedit.msc”命令,如图下所示:
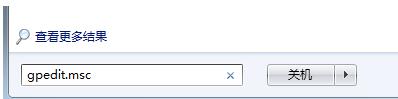
2,在打开的本地编辑器中依次展开“用户配置”——“管理模板”——“开始菜单和任务栏”,然后在右侧找到“在任务栏处显示快速启动”并双击将其打开,然后选择“已启用”,最后确定。如图下所示;
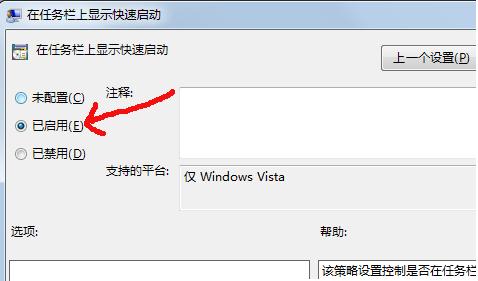
3,接着还是像刚才那样在“用户配置”——“管理模板”里找到“桌面”,把右侧的“退出时不保存设置”设置成禁用,最后确定退出,如图下所示;
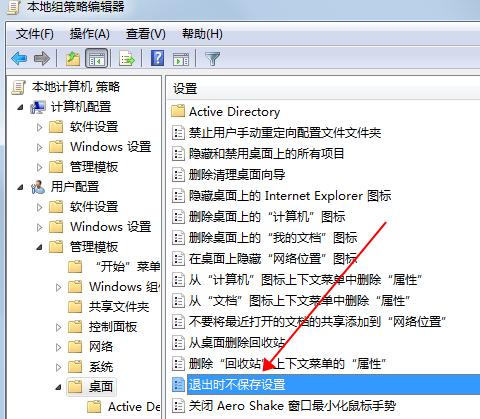
以上就是Win7系统快速启动栏的开启教程介绍了,有需要的用户,可参照以上的方法进行操作






