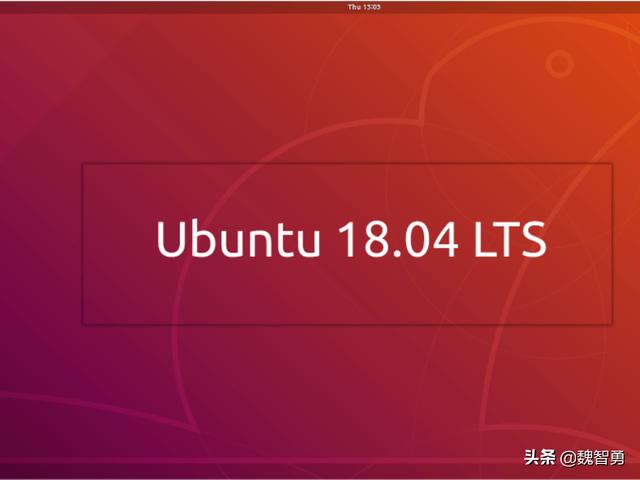和Windows系统不同,Linux系统下的硬盘一般都需要用户手动分区并挂载(新的操作系统如Ubuntu18.04也在系统安装时提供了自动分区的选项,但对于后期新增的硬盘来说仍然需要手动分区及挂载)。在实际使用中,我们可能需要使用的硬盘包括本地的普通硬盘、云服务器的数据盘以及大容量(2T以上)硬盘等类型,这些硬盘在分区和挂载方面是各有不同的,本文针对这三种硬盘类型的操作方法分别进行介绍:

1.使用fdisk对本地普通硬盘和云数据盘分区一般来说,在linux系统下使用df -h命令可以看到当前电脑中已分区并挂载的硬盘列表,对于已经连接到系统中但是还没有分区和挂载的硬盘是看不到的。这时候就需要使用fdisk命令(注意fdisk命令可能需要管理员权限,需要sudo或者root用户登录)。
使用`fdisk -l`命令查看所有硬盘:sudo fdisk -l //查看所有硬盘列表。
可以看到列出的类似 Disk /dev/sda /dev/sda1 等硬盘,在本文示例中,sda为已经分区并预先安装了系统的系统盘。另一个 /dev/sdb为待挂载的硬盘,类似如下形式,要注意,/dev/sdb之后并没有任何其他内容,说明该硬盘还没有分区并挂载,系统仅能返回硬盘的基础信息:
[root@ecs-b656 test]# fdisk -l Disk /dev/sda: 42.9 GB, 42949672960 bytes, 83886080 sectorsUnits = sectors of 1 * 512 = 512 bytesSector size (logical/physical): 512 bytes / 512 bytesI/O size (minimum/optimal): 512 bytes / 512 bytesDisk label type: dosDisk identifier: 0x000cc4ad Device Boot Start End Blocks Id System/dev/sda1 * 2048 2050047 1024000 83 Linux/dev/sda2 2050048 22530047 10240000 83 Linux/dev/sda3 22530048 24578047 1024000 83 Linux/dev/sda4 24578048 83886079 29654016 5 Extended/dev/sda5 24580096 26628095 1024000 82 Linux swap / Solaris Disk /dev/sdb: 10.7 GB, 10737418240 bytes, 20971520 sectorsUnits = sectors of 1 * 512 = 512 bytesSector size (logical/physical): 512 bytes / 512 bytesI/O size (minimum/optimal): 512 bytes / 512 bytes使用fdisk命令创建分区并格式化以待挂载的/dev/sdb为例,使用 sudo fdisk /dev/sdb 命令进入fdisk工具进行格式化,在进入fdisk命令后,输入m可随时查看帮助。
//输入 sudo fdisk /dev/sdb 进入fdisk工具n //新建分区,可以选择p或者e创建主分区或扩展分区,一般先创建主分区,也可以仅创建主分区p //选择主分区,之后输入数字选择要分区的数量,一般输入1即可,接下来要选择磁柱区域,一般选择默认设置w //将修改内容写入分区表,如果之前的选择有错误,可以不输入w而直接输入q,这样前面的修改并不会写入到磁盘中q //退出分区工具

2. 使用parted对大硬盘进行分区随着硬盘价格的下降,日常使用的硬盘规格也变得越来越大。由于 fdisk 工具仅能对2TB之内的硬盘进行分区,因此,如果要使用2TB及以上的硬盘,需要使用 parted 工具来代替fdisk进行分区。因为MBR分区表不支持容量大于2.2TB的分区,所以在对大硬盘分区时可以选择使用GPT代替MBR,具体操作步骤如下:
//parted /dev/sdb 输入parted开始对硬盘进行分区print //打印系统信息mklabel gpt//建立gpt分区print //打印系统信息可以看到/dev/sdb 的大小,比如为2996GBmkpart primary 0KB 2996GB //将整个硬盘新建为一个主分区,系统会自动提示不能从0kb开始,选择y确认//系统提示当前分区可能并不是最有利于系统性能的,输入i或ignore忽略该提示quit //分区完成后输入quit退出parted,再输入sudo fdisk -l即可看到分区后的硬盘信息 /dev/sdb13.硬盘格式化输入 mkfs.ext4 /dev/sdb1 将硬盘格式化为 ext4 格式,这也是linux系统中最常见的格式之一。
该命令和以下命令等价。
mkfs.ext4 /dev/sdb1mkfs -t ext4 /dev/sdb14.硬盘自动挂载的两种方式在linux系统中,挂载硬盘就是将硬盘链接到指定的目录下,一般来说,数据目录更多地存放在/mnt/或者/cdrom/目录下。因此,可以在mnt目录下新建data目录( mkdir /mnt/data ),并将/dev/sdb1挂载到该目录下。要设置为开机自动挂载,需要在/etc/fstab目录下进行修改。在该文件最下方添加如下内容。修改并保存完文件后,重启电脑后再输入 dh -h 就可以看到挂载的硬盘情况了。需要注意的是,该文件编辑错误有可能会导致系统启动失败,需要尤其小心:
/dev/sdb1 /mnt/data ext4 rw 0 0对于云盘来说,由于系统盘和数据盘的启动顺序可能并不一致,按照以上标识有可能导致启动失败,这种情况下更妥当的做法是通过磁盘分区的UUID来进行挂载。首先需要通过 blkid 命令查找磁盘分区的uuid,例如。
blkid /dev/sdb1//显示类似// /dev/xvdb1: UUID="1851e23f-1c57-40ab-86bb-5fc5fc606ffa" TYPE="ext4"按照UUID方式挂载数据盘时,需要按照如下格式添加内容到 /etc/fstab 文件结尾。
UUID=1851e23f-1c57-40ab-86bb-5fc5fc606ffa /mnt/sdc ext4 defaults 0 2对于某些不需要随系统启动,仅临时挂载用的硬盘来说,也可以不通过修改 /etc/fstab 文件,仅仅使用 mount 和 umount 命令就可以进行硬盘挂载和卸载了。
mount /dev/sdb1 /mnt/data //将/dev/sdb1挂载到/mnt/dataumount /dev/sdb1 //卸载可以卸载设备位置或者挂载点任一个位置umount /mnt/data