想用手机将照片修成“圆形”很简单,一分钟内就能搞定。
1-标准“圆形”边框:

2-多种“花边形”圆边框:
不仅是单纯的圆形,还可以做出下面各种“圆形花边”

3-其它形状边框(近20种):

以上各式各样的边框,都是用同一款APP,手机实现,具体如何操作,小月就分享给伙伴们,希望有帮助。
一、用什么软件?

picsArt,一款超强的后期创意特效软件,唯一美中不足的就是,广告有点多(想避免广告弹出,可在使用时关闭手机网络)
二、如何制作?接下来,我们就以下图“标准圆”边框为例,拆解一下具体制作方法,有兴趣的伙伴可以跟着小月一起制作:

第一步:打开软件插入原图
1-点击下方中间“+”
2-点击“编辑”按钮,插入图片
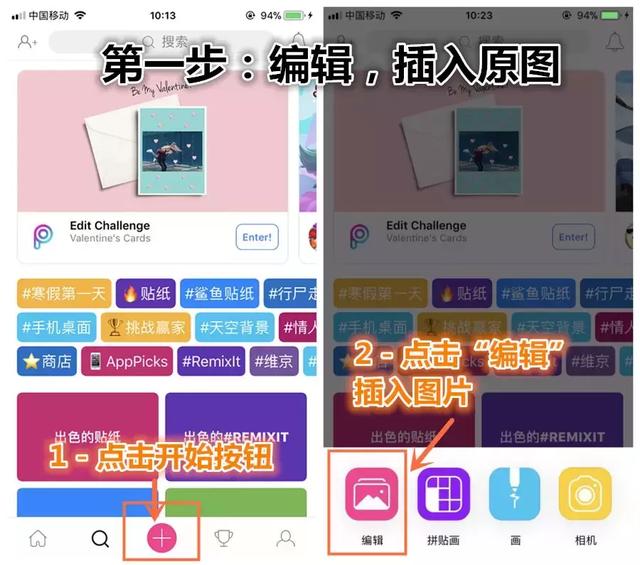
第二步:插入圆形遮罩
1-选择“形状遮罩”
2-系统默认是圆形(可根据情况选择其它形状)
3-调整形状的透明度,点击圆点,左右调整
4-点击右上角“右箭头”
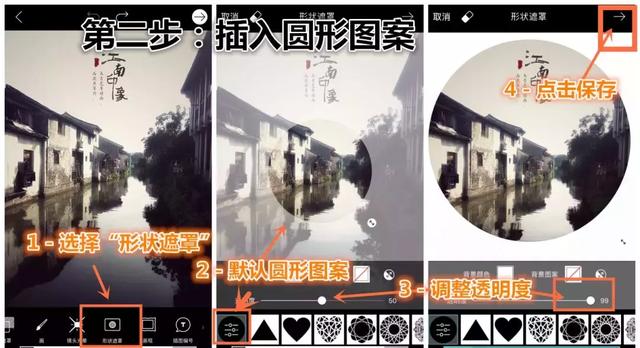
以上通过两步完成了标准圆形,可以根据个人喜好和图片需要,变化各种形状

还可以在形状基础上,给图片配个复古的小印章,或者是文字,创作空间很大。
给图片加印章,加字的操作方法,可点关注“手机党拍”,查看历史文章《想给照片加个白边、加文字、加图案|手机3步完成》,有详细介绍

以上内容,如果觉得有帮助,欢迎您“点赞,留言,转发,关注”,是对小月最大的鼓励!
图文来自|岳小月原创 更多手机摄影技巧,创意后期修图,欢迎点击红色“关注”!






