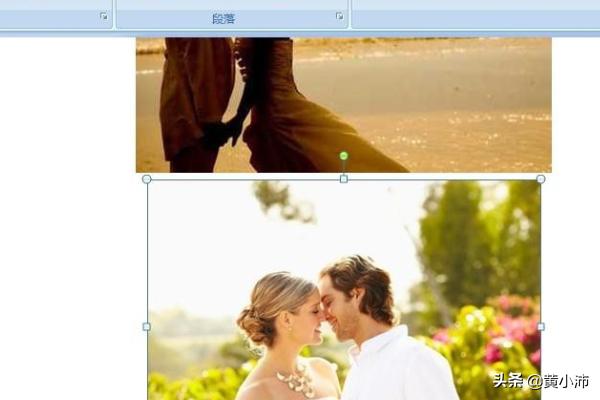第一步;打开我们需要进行批量操作的word文本,这里我新建一个空白文档,在里面插入一些图片给大家进行演示,如图所示
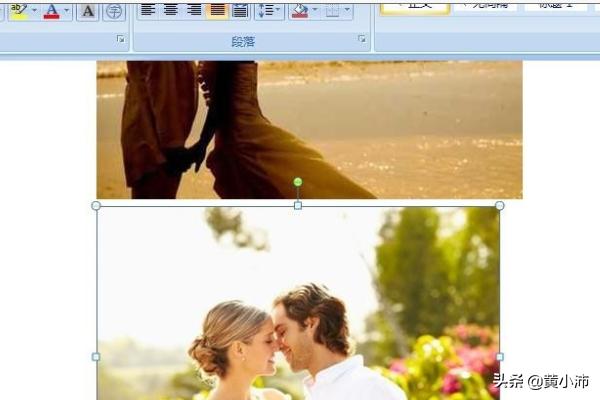
第二步;接下来我们要进行批量处理这些图片,让它们居中对齐了,选择word菜单栏右上角的“替换”选项,或者直接用快捷键“Ctrl+H”,如图所示:
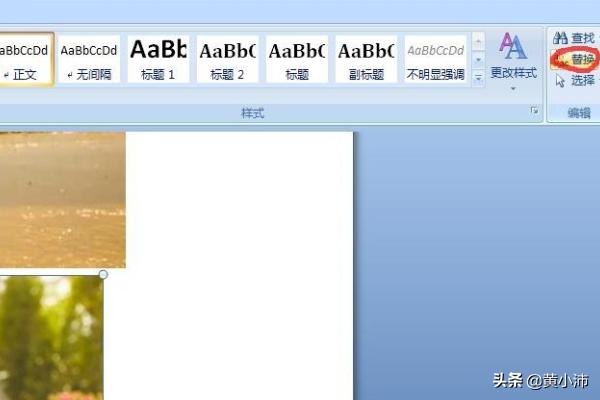
第三步;选择“替换”选项后,会出现一个“查找和替换”的对话框,如图所示:
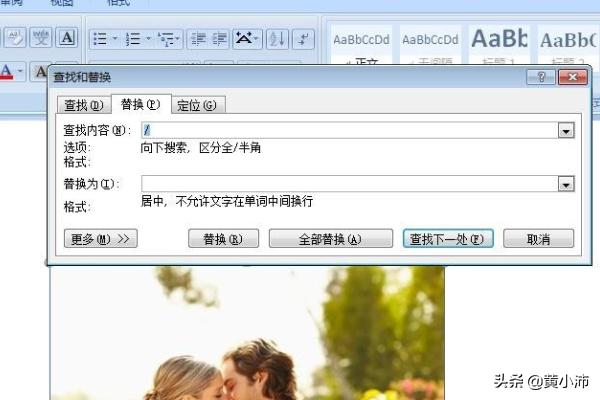
第四步;选择“更多”下拉菜单,如图所示:
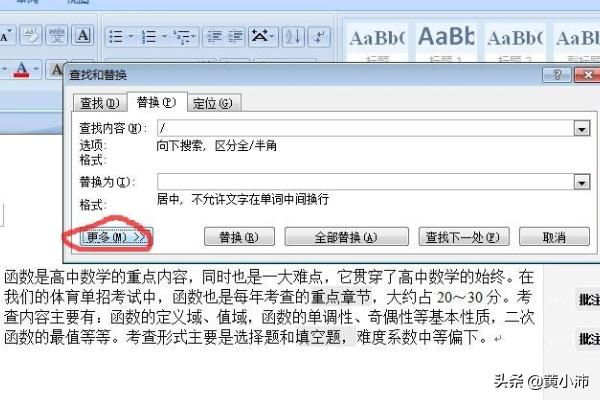
第五步;选择“更多”下拉菜单后,选择下面的“特殊格式”,如图所示:
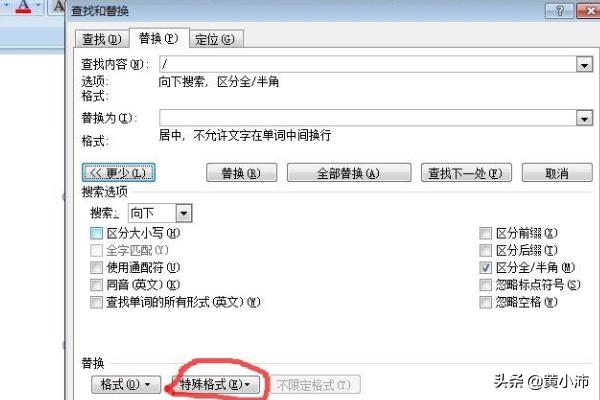
第六步;在“特殊格式”中选择“图形”选项,如图所示:
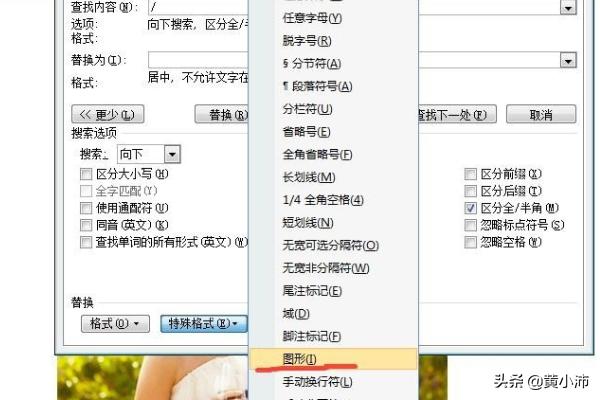
第七步,选择“图形”后,在“查找内容”的输入栏里面会有一个“^g”的符号,如图所示:
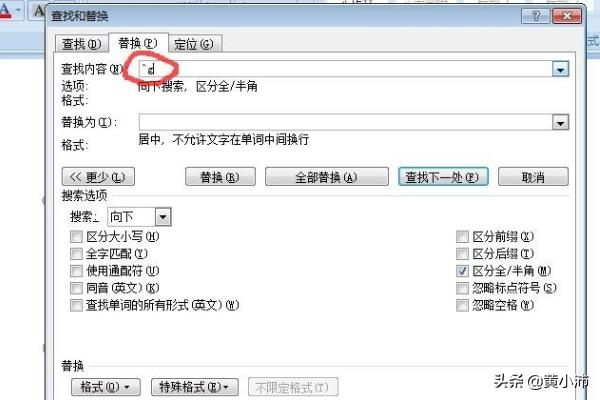
第八步;在选择对话框下面的“格式”下拉菜单中的“段落”选项,如图所示:
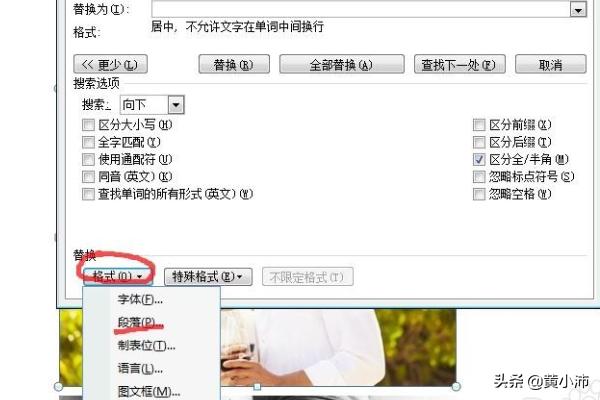
第九步;选择“段落"后会出现一个“查找段落”对话框,如图所示:
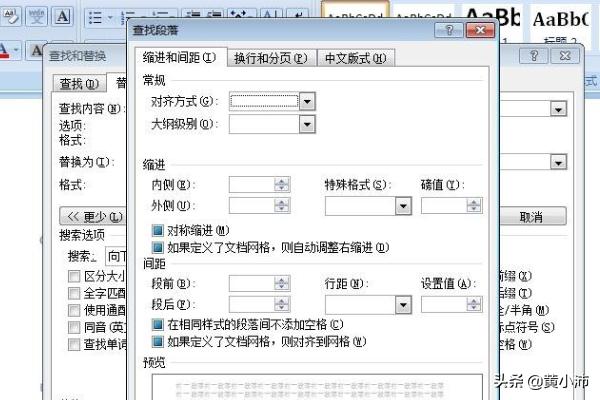
第十步;在“查找段落”对话框中的“对齐方式”里面选择“居中”后,确认,如图所示:
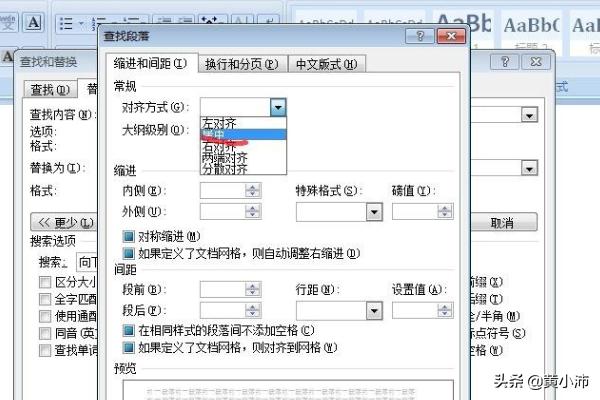
第十一步;回到“查找和替换”对话框中,我们选择“全部替换”如图所示:
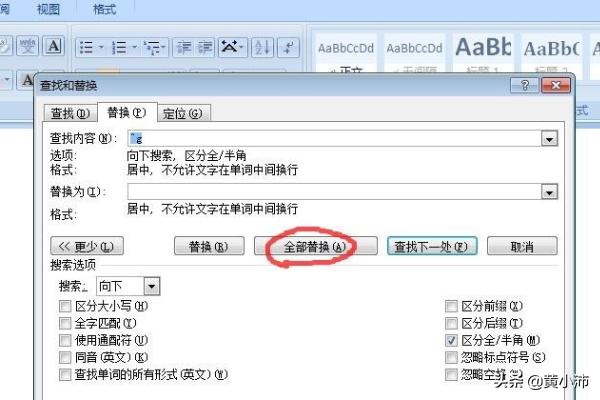
第十二步;选择“全部替换”后会有一个是否确认对话框,这里我们选择“是”,如图所示:
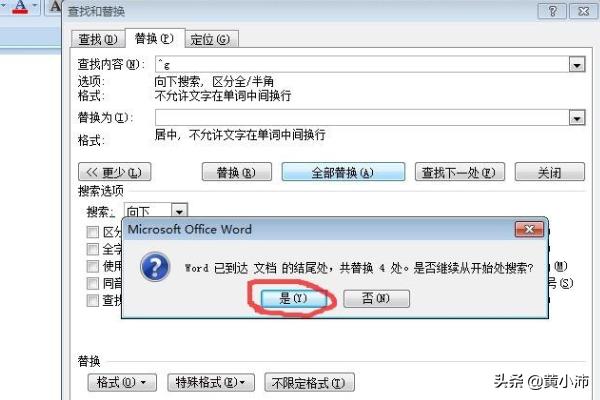
第十三步;将对话框都关闭,回到word文本中,我们发现所以图片都已经居中对齐了,如图所示: