您好,很高兴回答您的问题。关注【搞设计】,一起搞设计。
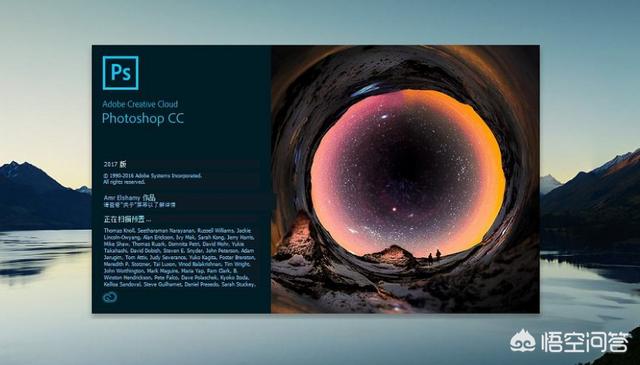
在PS经常会遇到图片尺寸不合适的情况,有什么工具可以快速方便的裁切图片尺寸呢?下面听搞设计来说一说吧。
1.裁剪工具
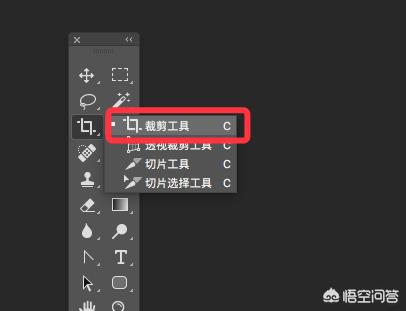
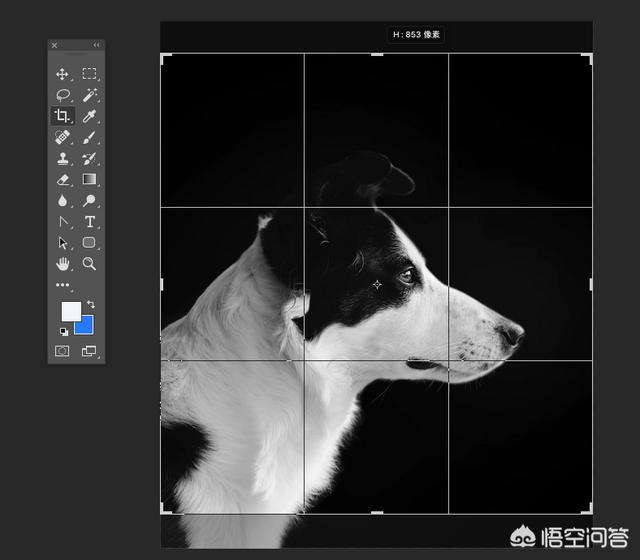
裁剪工具是最直观的裁切图片尺寸的工具,选择裁切工具后,可以通过拖拽矩形框来达到裁切的目的。
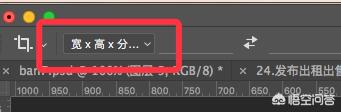
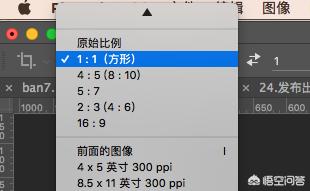
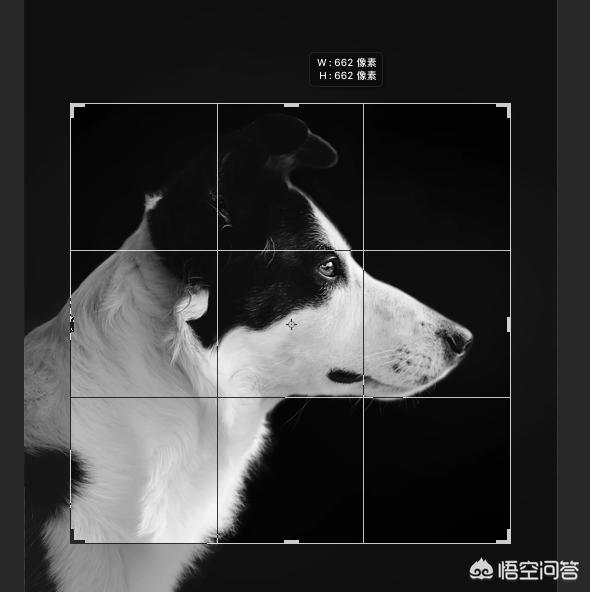
选择中裁切工具后,可以选择上方的裁切比例,比如选择一个1:1的比例,这样拖动裁切框的时候都是会按照1:1的比例裁切
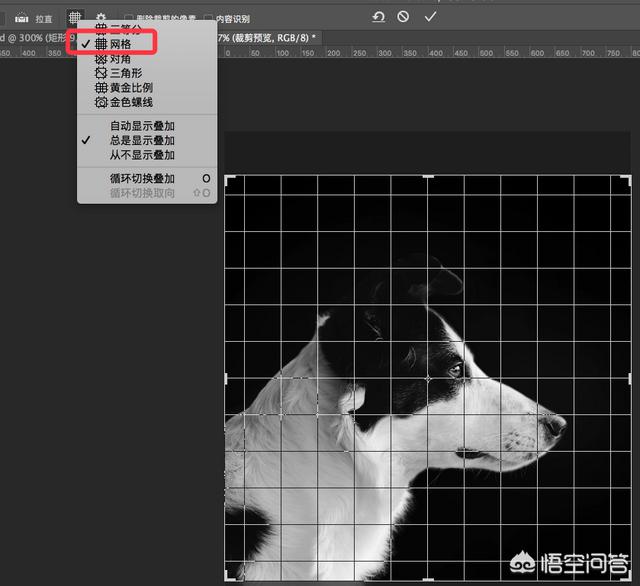
还可以改变裁切线的构图样式,比如选择网格,裁切线就会变成网格,这个工具就不多说了。
2.调整画布大小命令
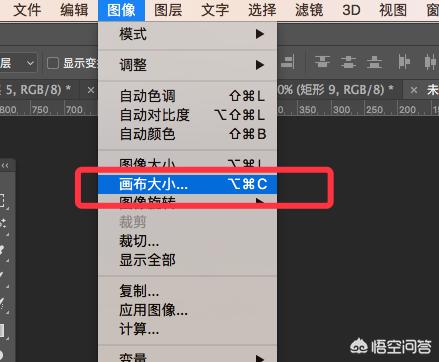
这个命令可以精确到像素来裁切图片尺寸,我们来看一下
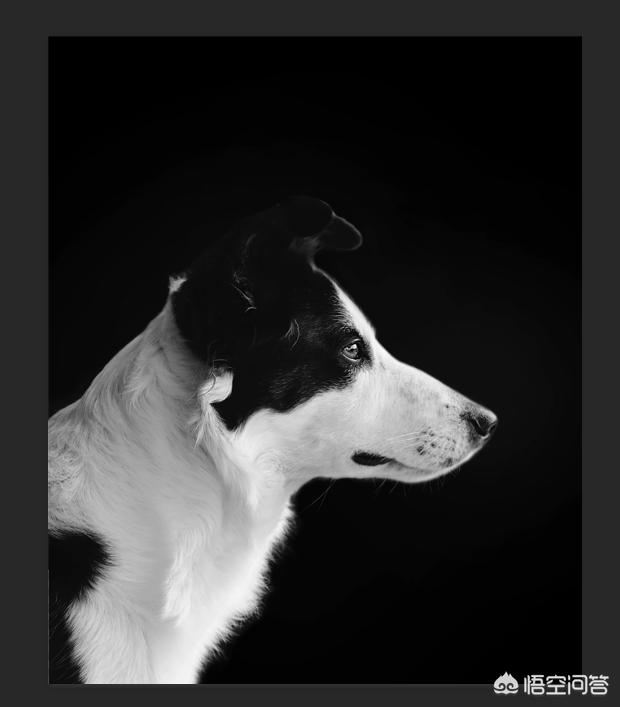
PS里打开一张图片
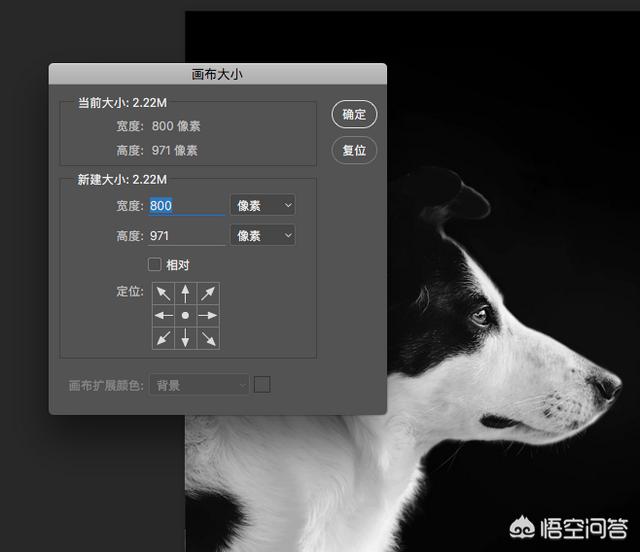
打开画布大小命令,可以看到现在图片的尺寸是800X971,我们想把图片变成800X800,怎么办

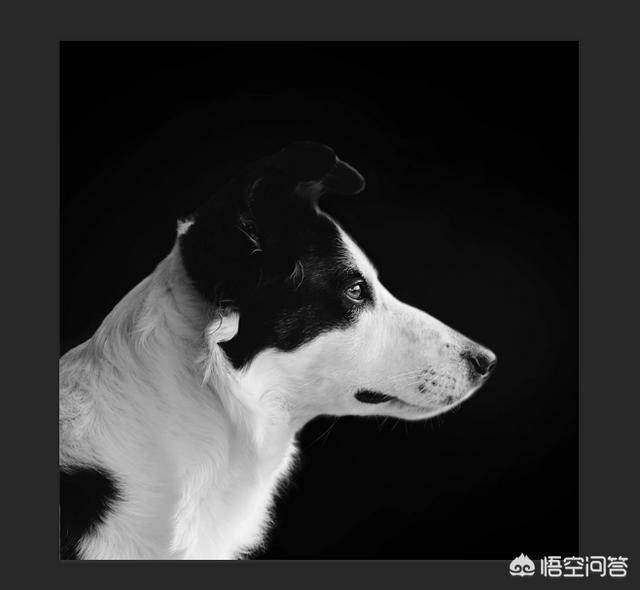
只需要把高度改成800就可以了,现在的裁剪是上下平均裁剪的,如果我只想从底部裁剪到800,顶部图片内容保持不变怎么办?
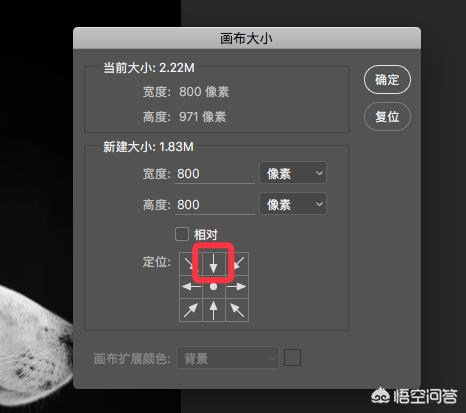
我们先将高度设成800,然后点一下定位中红框标记的向下箭头
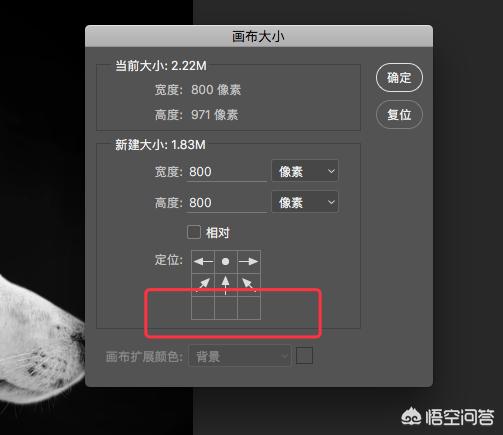
变成如图所示,使定位的九宫格下面空出一行来,这就表示是从底部裁剪
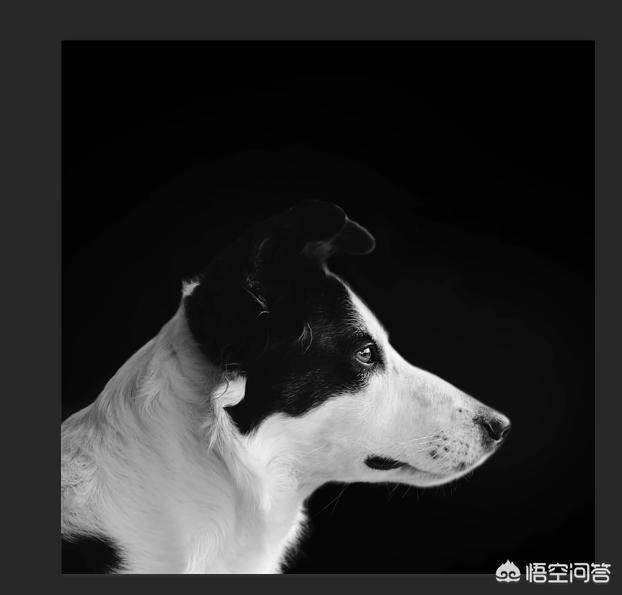
点确定,就会发现狗狗的图片是从底部裁剪的 上面内容保持不变
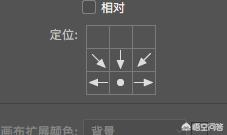
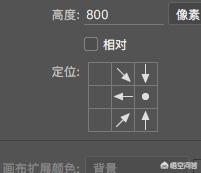
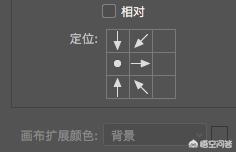
同理,可以从上、从左、从右裁剪
还有一个问题,比如说我现在只想让图片高度减少14像素,又懒得计算新图片高度怎么办?
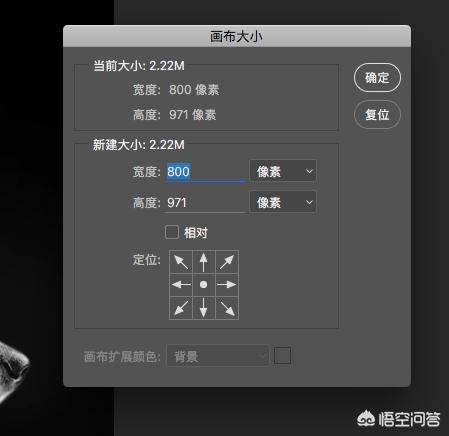
同理打开画布大小命令,高度现在是971,971-14真的不想去计算,别急,我们下一步
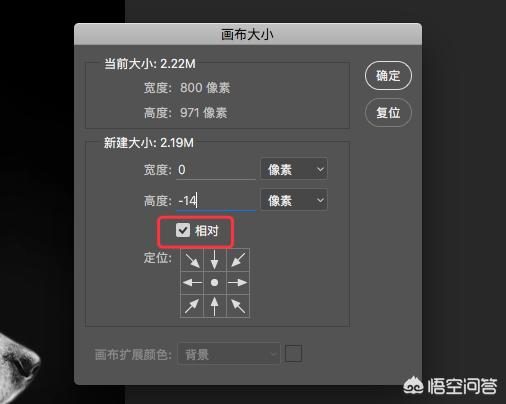
把相对的对勾打上,这是宽、高都变成0,在高度输入框里输入-14,点击确定就可以了
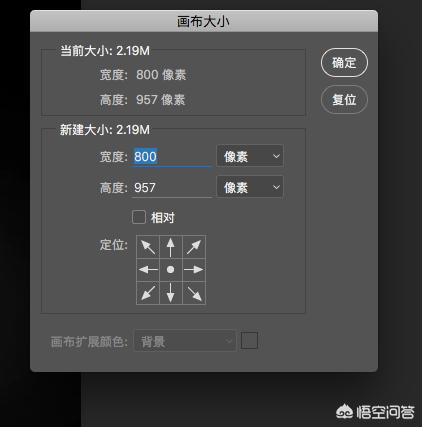
这时候用画布命令查看,发现高度变成了957,正好是971-14,相对的意思其实就是说在原有高度宽度的基础上增加或减少多少,增加我们就输入正数,减少就输入负数,是不是很方便。
总起来说,裁切工具和画布大小命令都可以起到裁切图片尺寸的目的,但画布大小命令相对于来说更精确,更灵活,还是推荐使用的。







