1、首先,我们打开Windows 10的设置界面,然后点击第一栏的系统设置,里面可以设置显示,点击进入。
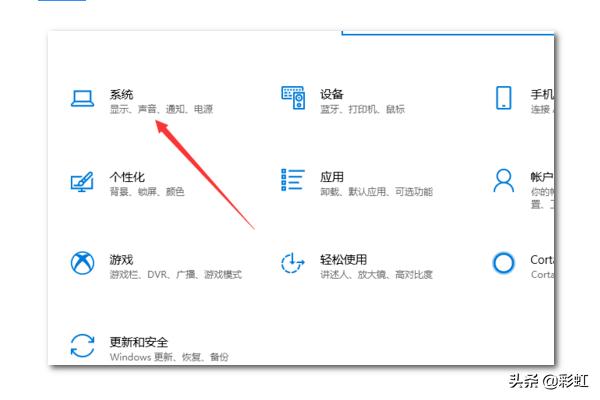
2、进入系统设置后,在第一栏就是显示设置了,我们可以看到此时电脑上显示已连接两个显示器,为显示器1和显示器2。

3、然后,在显示设置的倒数第四栏是多显示器设置,此时是复制这些显示器,也就是两个显示器显示完全相同的内容。
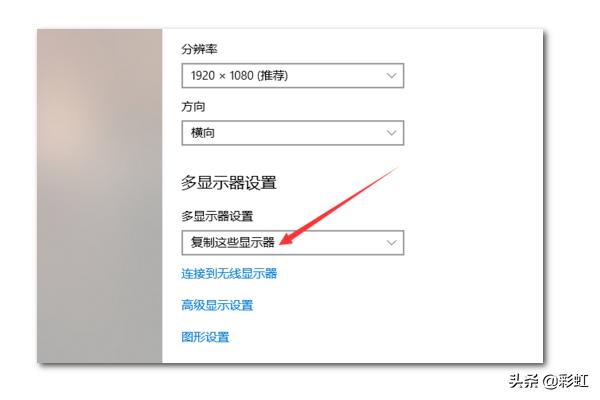
4、我们点击就可以更改双显示器的显示设置了,有拓展这些显示器,也就是将两个显示器合并为一个更大的显示器,另外两个选项为仅在1上显示,仅在2上显示。如下,点击即可选择。
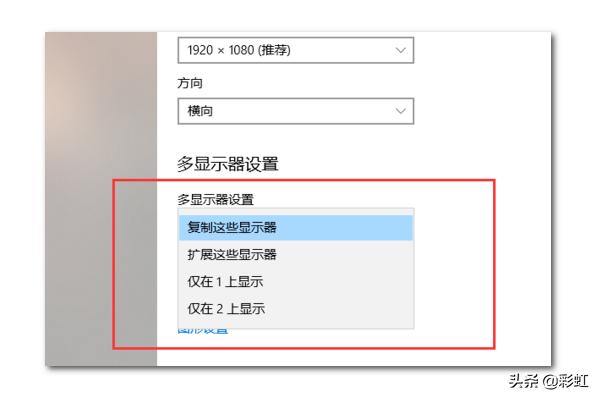
5、当然,我们也可以点击下方的连接到无线显示器,连接第二个显示器。
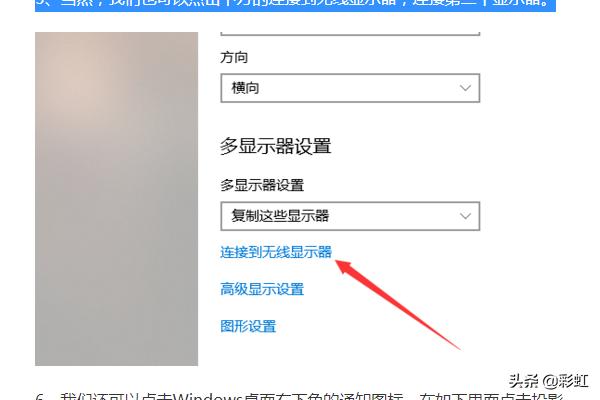
6、我们还可以点击Windows桌面右下角的通知图标,在如下界面点击投影。
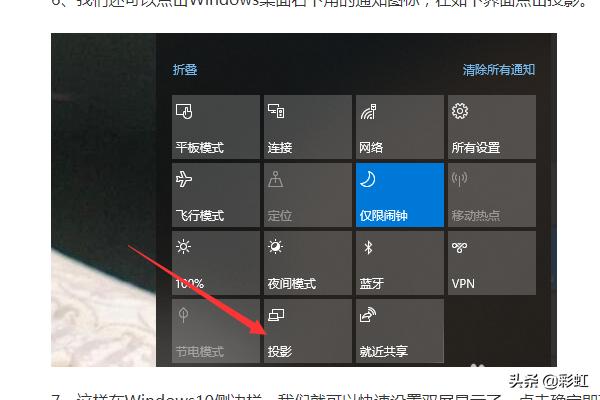
7、这样在Windows10侧边栏,我们就可以快速设置双屏显示了,点击确定即可。
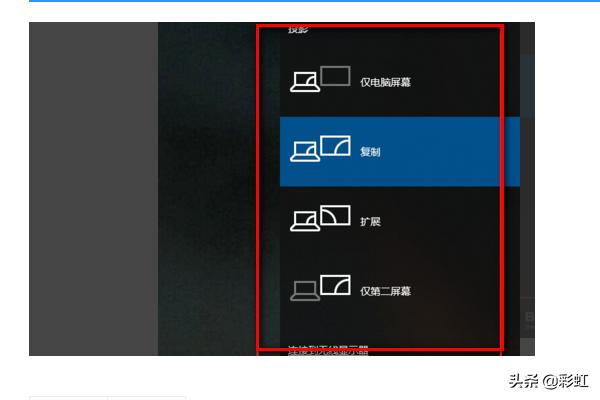
双屏显示的概念是由一台主机控制的,可以同时外接两台显示器并显示不同画面的效果就是双屏显示.双屏显示的提出,推进了双屏显卡的发展,双屏显示可以广泛应用在各种窗口服务系统.信息发布系统等。

通过同时使用笔记本电脑LCD和外接监视器或投影仪的方式,就能扩展您的桌面空间,可以在不影响外接监视器或投影仪上演示的前提下,通过笔记本电脑LCD查找数据或编辑文档,也可以将应用程序或窗口在LCD与CRT之间移动或拉伸。

甚至可以通过监视器打开单个文档的多个页或查看同一个电子表格的多个列。这一功能对于需要经常使用笔记本电脑进行演示的用户来说,是非常实用的,比如打dota2时可以使用双屏显示,让玩家更清楚地看小地图,从而把控全局。







