老电脑分区
先,如果您的系统已经安装完成,那么您将进入到桌面。如果您的系统还没有安装成功,那么您需要按照安装系统时候的分区方式来进行分区即可。

2进入到开始菜单,您需要在菜单下找到控制面板。位置大概为下图所示:
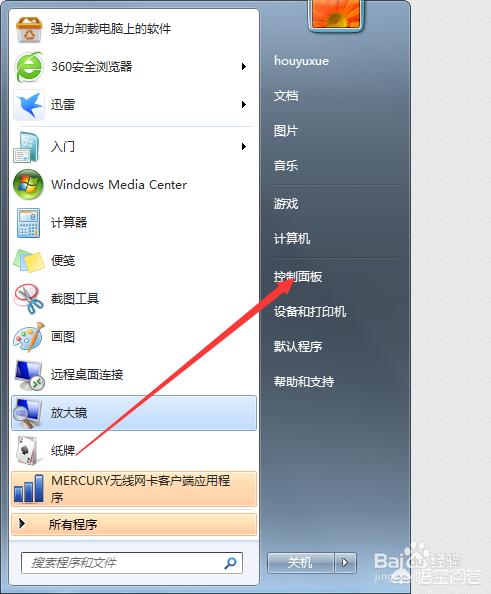
点击了开始菜单中的“控制面板”后,您将进入到下图所示的界面。
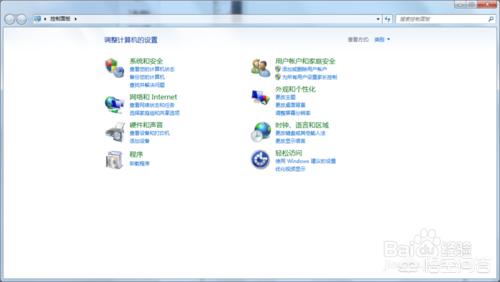
如果我们界面显示有差异,那可能是下图所示的内容,您调整一下显示方式即可。
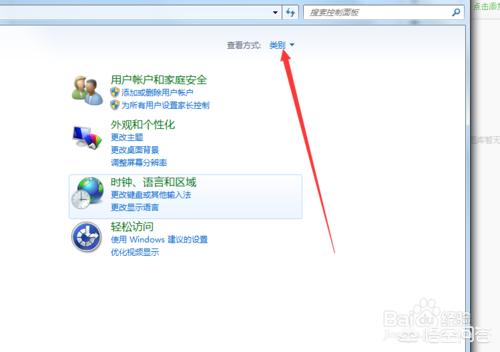
我这里是按照类别来进行显示的,如果您的不是,您可以调整成为我的显示方式,如果您的界面您可以找到相应的设置选项,也是没有任何问题的。
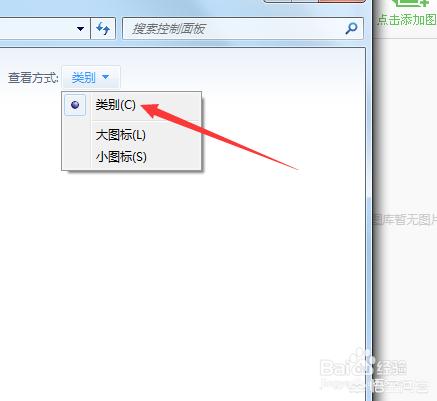
这里,我们点击“系统和安全”,进入到下一级菜单。
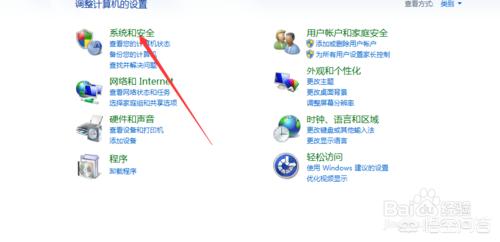
接下来,我们进入了下图所示的界面。我们可以在这里修改磁盘
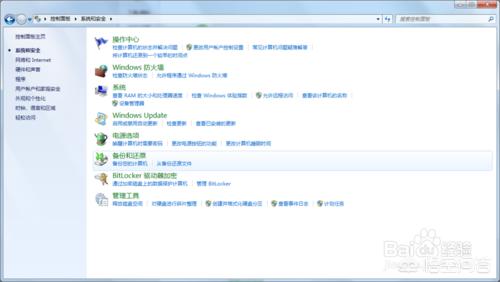
在上图中找到下图所示的内容,并点击进入到下一级菜单中。
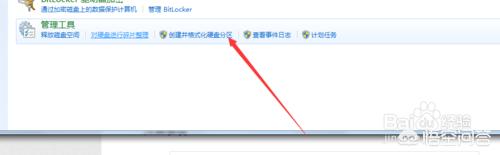
进入到下图所示的界面后,您即可见到您电脑当前的分区情况。

接下来,您需要选择一个分区,然后点击鼠标的右键,即可弹出下图所示的内容。
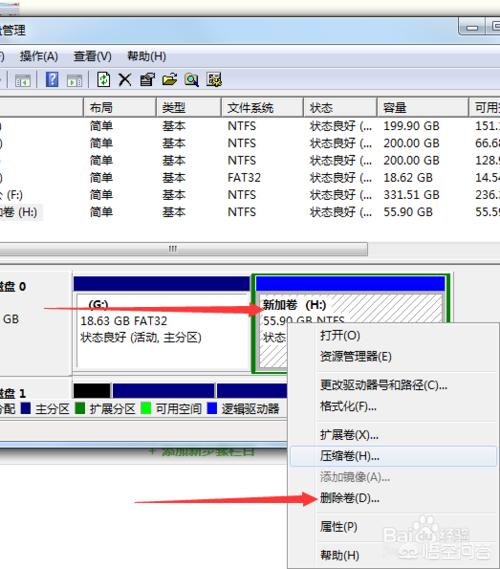
然后删除掉这个分区,如果有多个分区,然后依次删除即可,这里您需要注意,删除后,您的资料将全部丢失。
新电脑分区
首先关注我看我这篇文章/
再PE系统里打开DiskGenius
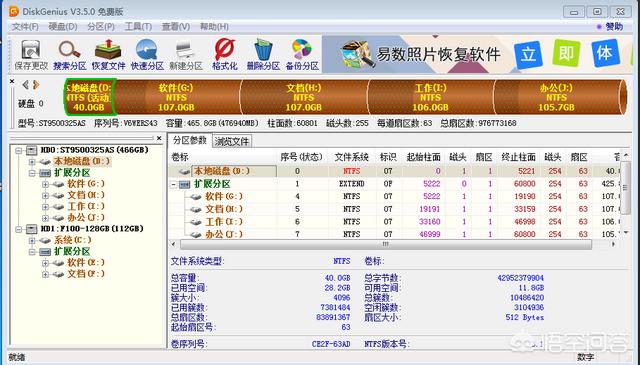
在打开的DiskGenius软件界面上部,点击“快速分区”如下图所示:
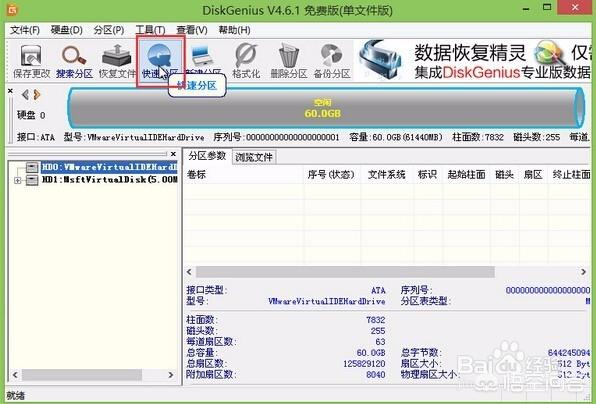
DiskGenius快速分区
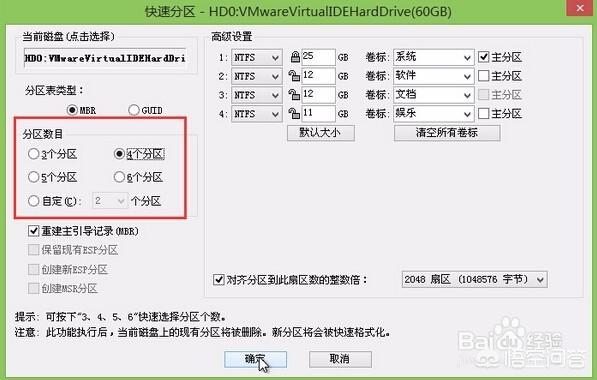
六、接下来在左侧可以选择分区数目,这个主要根据自己硬盘容量来分区,如果硬盘容量超过500G,我们可以四个以上分区,。另外由于选择几个分区,每个分区容量都是平均分的,如果需要调整各分区容量大小,可以在右侧的“高级设置”下,自行调节,完后后,点击底部的“确定”,如下图所示:
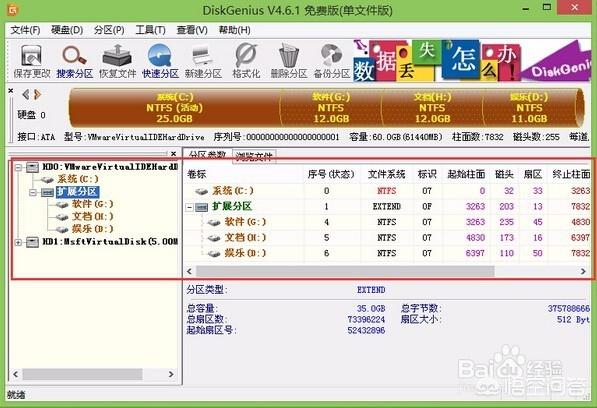
注意:如上图所示,在高级设置下方有对齐分区到此扇区数的整数倍设置,这项主要针对固态硬盘对其的,普通机械硬盘请不要勾选此项。由于笔者演示的硬盘是SSD,因此这里勾选上了此项。
七、接下来我们等待DiskGenius给硬盘分区完成即可,此过程需要格式化所有硬盘,因此如果此前硬盘上有重要数据,请切记之前已经备份到U盘或者其他科移动磁盘中。
DiskGenius硬盘分区教程到此就结束了,使用DiskGenius分区工具给硬盘分区相当简单,并且还支持固态硬盘分区,支持4对其。硬盘分区完成后,大家就可以重新给电脑安装系统,然后就可以正常使用了






