1、右键点击“我的电脑”,然后选择“管理”。
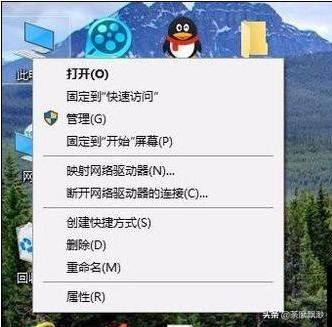
2、弹出的窗口中,选择“磁盘管理”。
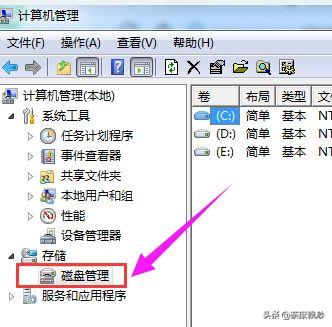
3、在窗口的右下边可以看到磁盘,选择要分区的磁盘,右键点击。
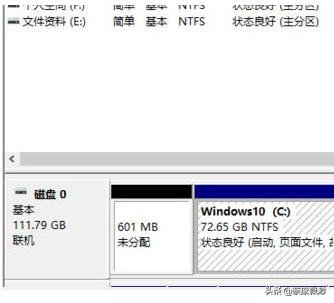
4、然后选择“压缩卷”。
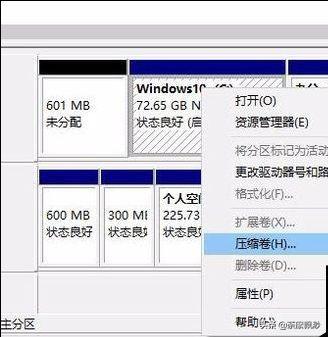
5、系统会计算出可以压缩空间,输入你需要压缩空间,然后点击:压缩。
6、压缩完成后,会看到一个未分配的分区,右键点击,选择“新建简单卷”。
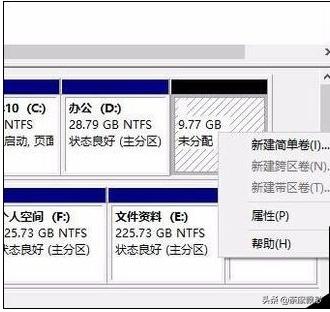
7、点击“下一步”。
8、再点击“下一步”。
9、为新建的简单卷选择磁盘的格式,一般选择“NTFS”就好了。
点击“下一步”
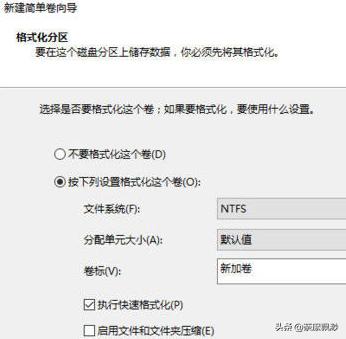
10、可以在我的电脑看到新建的分区了。
11、点击完成。
以上教程步骤就是win10给硬盘分区的操作方法,虽然步骤比较多,但是操作一步一步设置还是可以分区成功的。
操作win10系统分区注意事项:
重要数据请先做备份,以确保win10系统分区数据完整安全。操作完成提交之后,电脑会进行重启,在重启模式下执行完成后,电脑会自动的重启并进入Windows系统。扩展操作的时候需要对整个分区进行删除操作。如果有重要数据,需要进行备份处理。扩展完成之后,感觉空间比较大,再进行一次空间的压缩处理就可以了。如果需要主分区和扩展分区之间进行扩展,需要借助分区软件工具,转换到同一个分区卷后,在执行以上操作。也可以用分区助手直接进行转换和扩展。压缩卷处理不会造成数据的丢失,可以放心使用。






