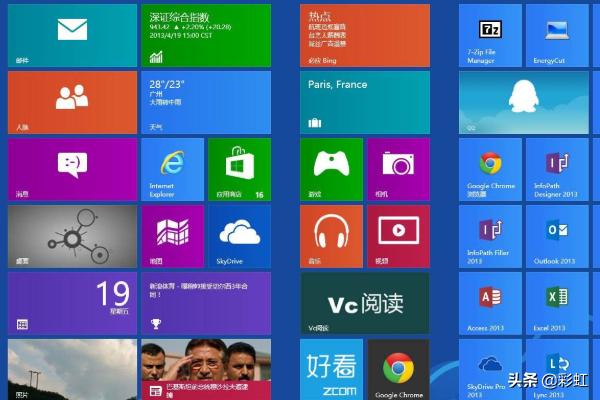1、首先打开电脑,找到我的电脑如果桌面上没有的话就去开始菜单找到我的电脑图标,然后再我的电脑图标单击鼠标右键,会弹出一个下拉菜单。

2、在弹出的下拉菜单选择一项“管理”,单击鼠标左键打开管理菜单。
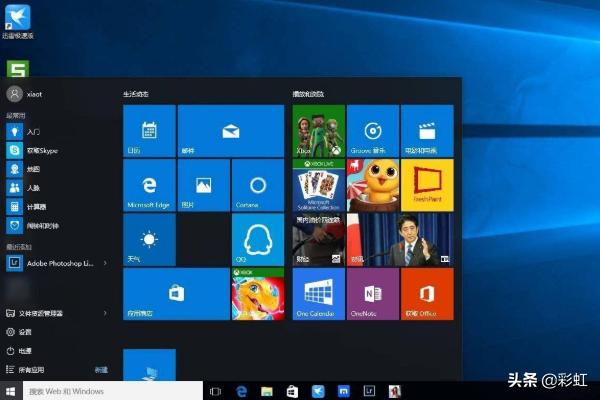
3、现在就来到了计算机管理菜单,电脑的好多设置都是在这个里面修改,在左侧的菜单栏找到“计算机管理”菜单。
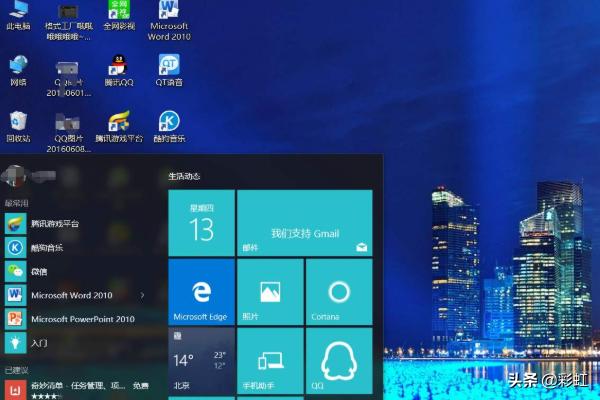
4、正在进入设备管理菜单,请耐心等待电脑加载。

5、在右侧下面的有个“显示适配器”,单击鼠标左键打开下拉菜单。
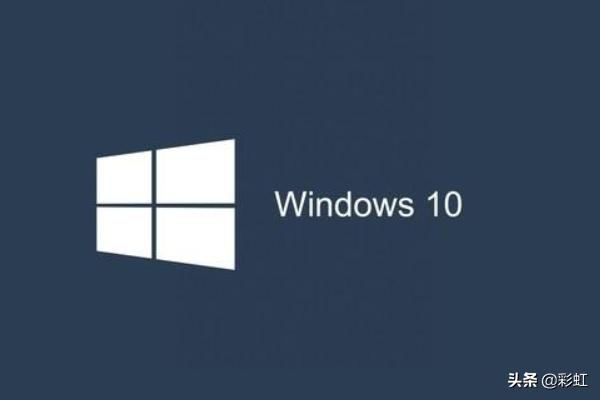
6、由于电脑是双显卡的,可以看到第一个是独立显卡,第二个是集成显卡,将光标移到第一个上面,单击鼠标右键会弹出一个下拉菜单。

7、在弹出的下拉菜单单击“属性”,弹出属性对话框。

8、属性对话框有“常规”“驱动程序”“详细信息”“资源”菜单,进行显卡信息查询。
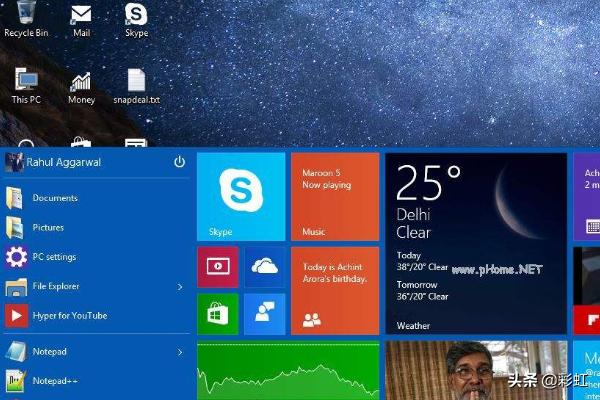
9、也可以在下拉菜单,单击“禁用”菜单,进行显卡的禁用。

10、也可以进行卸载显卡驱动程序进行重新安装。

11、如果觉得驱动程序不是最新的,可以选择“更新驱动程序软件”进行设置。

12、这里可以在网上自动搜索驱动程序或者“自动搜索更新驱动程序软件”,单击选择。

13、现在正在网上搜索新的驱动程序软件,请耐心等待。

14、系统提示这是最新的驱动软件不需要更新,关闭对话框就可以了。